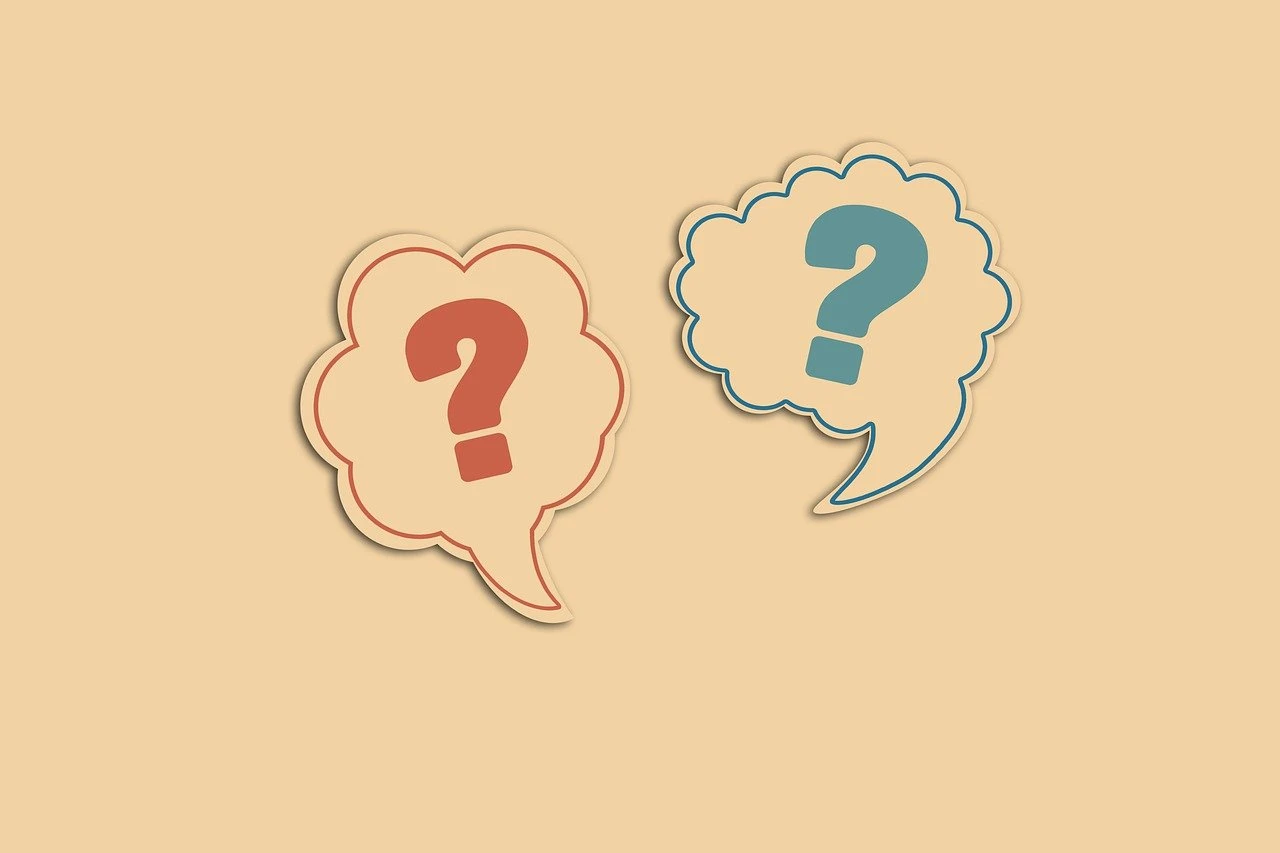Mac adresi, ağa bağlı cihazların dünya genelinde benzersiz bir şekilde kimliklerinin belirlenmesi için kullanılan bir adres türüdür. Bilgisayarlar, akıllı telefonlar, tabletler, yazıcılar ve diğer birçok ağa bağlı cihaz, birer mac adresine sahiptir. Mac adresi, 12 karakter (6 çift hexadecimal sayı) uzunluğunda bir adrestir. Ağa bağlı cihazlar arasında veri iletiminde kullanılır ve cihazların doğru bir şekilde iletişim kurmasını sağlar.
Mac adresleri, ağ güvenliği için de önemlidir. Bir ağ, MAC filtreleme olarak adlandırılan bir emniyet önlemi ile korunabilir. Bu filtreleme, bir listeye dahil edilen MAC adreslerine sahip cihazların ağa erişimine izin verebilir ve diğerlerine engelleyebilir. Bu nedenle, doğru mac adresi belirlemek, ağınızın doğru bir şekilde korunduğundan emin olmanız için oldukça önemlidir.
Mac Adresi Nasıl Bulunur?
Mac adresi, bir cihazın benzersiz kimliğidir ve internet bağlantısı sağlamak için bir IP adresi ile birlikte kullanılır. Farklı cihazlar, farklı yöntemlerle mac adresleri bulunabilir.
Arama çubuğuna “cmd” yazarak komut istemini açın. “ipconfig/all” komutunu yazın ve “Enter” tuşuna basın. Karşınıza gelen sonuçlar arasında mac adresi de bulunacaktır.
Denetim masasını açın ve “Ağ ve Paylaşım Merkezi”ne tıklayın. Ağ bağlantıları üzerine tıklayın ve açılan pencerede “Durum” seçeneğini seçin. “Detaylar” butonuna tıklayarak mac adresi görüntülenebilir.
Apple menüsünden “Sistem Tercihleri”ni seçin ve “Ağ” seçeneğine tıklayın. Bağlantı türüne göre “Wi-Fi” veya “Ethernet” seçeneğinin altında mac adresi görüntülenebilir.
Çalıştırma programını açın ve “Terminal”i seçin. “ifconfig” komutunu yazın ve “Enter” tuşuna basın. Karşınıza gelen sonuçlar arasında mac adresi de bulunacaktır.
Ayarlar menüsünden “Genel” ve “Hakkında” seçeneklerine tıklayın. Karşınıza gelen sayfada “Wi-Fi Adresi” veya “Bluetooth Adresi” altında mac adresi görüntülenebilir.
IOS’ta, komut istemi kullanarak mac adresi bulma işlemi yapılamaz.
Ayarlar menüsünden “Wi-Fi” seçeneğine tıklayın ve açılan pencerede “Gelişmiş” seçeneğine dokunun. Karşınıza gelen sayfada “MAC adresi” altında mac adresi görüntülenebilir.
Çalıştırma programını açın ve “Terminal Emulator” uygulamasını çalıştırın. “ip link show wlan0” ya da “ip link show eth0” komutunu yazın ve “Enter” tuşuna basın. Karşınıza gelen sonuçlar arasında mac adresi de bulunacaktır.
Windows İşletim Sistemi
Mac adresi, ağ cihazlarının benzersiz tanımlayıcısıdır. Windows işletim sistemi kullanıcıları, mac adreslerini farklı yöntemlerle bulabilirler. Birinci yöntem, Komut İstemi kullanmaktır. Bunun için, Başlat menüsünden Komut İstemi’ni aratıp açın. Açılan pencereye “ipconfig/all” komutunu yazın. Ardından, Wireless LAN Adapter veya Ethernet Adapter gibi bağlantı noktalarına bakarak mac adresinizi bulabilirsiniz. İkinci yöntem ise Ağ Bağlantıları Ayarları’nı kullanmaktır. Ayarlar’a girin ve Ağ ve Internet’i seçin. Burada, Bağdaştırıcı Ayarlarına tıklayın ve cihazınıza ait olan bağlantı noktasına sağ tıklayarak Özellikler’i seçin. Sırasıyla, Ağ Protokolü sürüm 4, Özellikler değiştir ve Gelişmiş sekmesine tıklayın. MAC adresiniz burada görünecektir.
Komut İstemi Kullanarak
Komut istemi kullanarak Mac adresi bulmak oldukça kolaydır. İlk olarak, Komut İstemi’ni (Command Prompt) açın ve aşağıdaki kodu yazın: “ipconfig/all”. Ardından, enter tuşuna basın ve ekranda bir dizi bilgi görüntülenir. Ekranda en üstte “Fiziksel Adres” başlığı altında bir dizi sayı ve harf grubu göreceksiniz. Bu, bilgisayarınızın Mac adresidir.
Bu yöntem, Windows, MacOS, iOS ve Android işletim sistemlerinde tüm cihazlarda kullanılabilir. Ancak, işletim sistemlerine göre kodlar ve adımlar farklılık gösterebilir. Bu nedenle, cihazınıza uygun kod ve adımları araştırarak doğru şekilde uygulamanız önemlidir.
Komut istemi kullanarak Mac adresi bulmak, ağ güvenliği için de önemlidir. Ağa bağlı cihazların Mac adresleri, ağ yöneticileri tarafından kısıtlanabilir veya filtrelenerek ağdaki kullanıcı sayısı kontrol edilebilir. Ayrıca, Mac adresi kopyalama saldırısı gibi kötü amaçlı etkinliklere karşı da bir güvenlik önlemi olarak kullanılabilir.
Ağ Bağlantıları Ayarlarından
Ağ bağlantıları ayarlarından mac adresi bulma yöntemi oldukça kolaydır. Öncelikle bağlı olduğunuz kablosuz ağı veya ethernet bağlantısını seçin. Bağlantı seçildikten sonra, açılan pencerede “Ayrıntılar” veya “Özellikler” butonuna tıklayın. Bu butona tıkladıktan sonra, açılan pencerede “Ağ Adresi” veya “Fiziksel Adres” etiketi altında bulunan 12 haneli rakamlardan oluşan mac adresinizi görebilirsiniz. Ayrıca, bazı cihazlarda “Advanced” (Gelişmiş) sekmesi altında da mac adresi bulunabilir. Bu yöntem genellikle Windows işletim sistemi kullanan cihazlarda kullanılır.
MacOS İşletim Sistemi
MacOS işletim sistemi kullanan cihazlarda mac adresini bulmak oldukça kolaydır. Bunun için ilk yöntem, ayarlar menüsünden yapılır. Ayarlar menüsüne girildikten sonra “Ağ” seçeneği açılır ve cihazın bağlı olduğu Wi-Fi ağının yanındaki “i” simgesine tıklanır. Bu sayede Wi-Fi ağı hakkında detaylı bilgilere ulaşılabilir. Burada, “MAC Adresi” başlığı altında cihazın mac adresi yer almaktadır. İkinci yöntem ise komut istemi kullanmaktır. Terminal uygulaması açılır ve “ifconfig” komutu yazılır. Ardından, “en0” yazarak Wi-Fi bağlantısının detaylarına erişebilirsiniz. Bu detaylar arasında MAC adresi de yer almaktadır.
Ağ Ayarlarından
Ağ ayarlarından Mac adresi bulma işlemi MacOS işletim sistemli cihazlarda oldukça kolaydır. İşlem için öncelikle “System Preferences” menüsüne girilir ve ardından “Network” seçeneği seçilir. Bu adımda, cihazdaki tüm ağ bağlantıları listelenir. İlgili bağlantı seçilerek, “Advanced” seçeneği tıklanır ve ardından “Hardware” sekmesi seçilir. Bu sayede, Mac adresi kolaylıkla bulunabilir. Aynı işlem diğer işletim sistemlerinde de benzer şekilde yapılabilmektedir. Ancak bağlantı ayarları değişebileceği için kullanılacak metotlar değişiklik gösterebilir.
Komut İstemi Kullanarak
Komut istemi, Windows ve MacOS işletim sistemlerinde yerleşik bir programdır ve bazı durumlarda mac adresini bulmak için kullanılabilir.
Windows işletim sistemi üzerinde komut istemini açmak için Windows tuşu + R tuşlarına basın ve “cmd” yazın.
Makineye ait tüm ağ kartları ve mac adresleri için aşağıdaki komutu girin: “ipconfig /all”.
MacOS işletim sistemi için kullanılacak olan komut istemi Terminal’dir. Terminal’i açmak için Spotlight Search’ü kullanabilirsiniz veya Applications > Utilities > Terminal sekmesine gidebilirsiniz.
Makineye bağlı tüm ağ kartları ve mac adresleri için “ifconfig” komutunu girin.
IOS İşletim Sistemi
IOS işletim sistemi kullanan cihazlar için de mac adresi bulma yöntemleri mevcuttur. Bunlar, ayarlar menüsünden ve komut istemi kullanarak bulunabilir.
İlk adım olarak, ayarlar menüsüne giriş yapın. Ardından, Wi-Fi seçeneğine dokunun ve bağlı olduğunuz ağı seçin. Daha sonra, ağ ayarlarını gösteren bilgiler bölümüne dokunun ve MAC adresi adı altındaki maddelerden birine tıklayarak cihazınızdaki mac adresini görebilirsiniz.
Bu yöntemi kullanmak için öncelikle cihazınızda bir terminal uygulaması indirmeniz gerekebilir. Sonrasında, uygulamayı açın ve ifconfig komutunu girin. Bu komutla birlikte cihazınızdaki MAC adresi bilgisi sunulacaktır.
Ayarlar Menüsünden
Eğer bir Android veya IOS cihaza sahipseniz, ayarlar menüsünden mac adresinizi kolaylıkla bulabilirsiniz. Cihazınızın ayarlar menüsüne girin ve Wireless veya Wi-fi seçeneğine dokunun. Daha sonra ‘Gelişmiş Ayarlar’ veya ‘Ağ Ayarları’ seçeneğini bulun ve oradan MAC Adresi seçeneğini bulun. Bu seçeneği seçin ve mac adresinizi görüntüleyin. Bu yöntem, cihazınızın işletim sistemine göre farklılıklar gösterebilir, ancak genellikle ayarlar menüsünde bu seçenek bulunur. Bu yöntem, diğer yöntemlere göre daha basit ve kullanımı kolaydır.
Komut İstemi Kullanarak
Komut istemi birçok işlemi yapabileceğiniz güçlü bir araçtır. Mac adresi de bu işlemlerden biridir. Windows, MacOS, IOS ve Android işletim sistemlerinde de kullanılabilen bu yöntem, basit birkaç adımdan oluşur. Öncelikle, komut istemi uygulamasını açmanız gerekmektedir. Ardından, “ipconfig/all” komutunu yazmanız gerekir. Bu sayede, kullanmış olduğunuz cihazın mac adresini görebilirsiniz. Bunun yanı sıra, diğer cihazlarınızın mac adreslerine de ulaşabilirsiniz. Komut istemi kullanarak mac adresi bulma yöntemi oldukça pratiktir ve hızlı bir şekilde sonuç alabilirsiniz.
Android İşletim Sistemi
Android işletim sistemi kullanan cihazlarda da mac adresi bulabilirsiniz. Bunun için öncelikle cihazın ayarlar menüsüne girin. Ayarlar menüsünde “Wi-Fi” veya “Kablosuz ve Ağlar” seçeneğine dokunun.
Bu menüden ağ bağlantılarınızın listesi görüntülenecektir, burada bir ağa bağlıysanız bağlı olduğunuz ağın üzerine tıklayın. Ağın üzerine dokunduktan sonra ağın ayrıntıları menüsü görüntülenecektir. Bu menüde “Gelişmiş Seçenekler” veya “Diğer Seçenekler” kısmına dokunun. Bu kısımda “MAC Adresi” veya “Donanım Adresi” gibi seçeneklerle karşılaşacaksınız.
Burada “MAC Adresi” veya “Donanım Adresi” seçeneğine dokunun ve cihazınızın MAC adresini görüntüleyin. Android cihazlarda da komut istemi kullanarak veya uygulamalar aracılığıyla MAC adresi bulmak mümkündür.
Ayalar Menüsünden
Android işletim sistemi kullanan cihazlarda, “Ayarlar” menüsü üzerinden Mac adresi bulunabilir. İlk olarak, cihazınızın Ayarlar menüsüne gidin ve “Wi-Fi” seçeneğini açın. “Gelişmiş” seçeneğine dokunun ve MAC adresi yanındaki numaraya dokunun. Bu, cihazınızın MAC adresini size gösterecektir. Farklı Android sürümlerinde ayarları farklı yerlerde bulabilirsiniz, ancak yaklaşık olarak aynı adımları izleyeceksiniz. MAC adreslerinin Android cihazlarında özellikle daha yüksek güvenlik gerektiren işlemler için kullanılabildiğini unutmayın.
Komut İstemi Kullanarak
Komut istemi kullanarak, Windows, MacOS, IOS ve Android işletim sistemleri üzerinden mac adresi bulunabilir. Öncelikle ‘cmd’ ya da ‘terminal’ açılmalıdır. Ardından ‘ipconfig /all’ (Windows), ‘ifconfig’ (MacOS ve IOS), ‘ip link’ (Android) komutları yazılıp, enter tuşuna basılmalıdır. Bu işlem sonrasında mac adresi, ‘Physical Address’, ‘ether’ ya da ‘link/ether’ şeklinde belirtilen alanda yer almaktadır. Bu yöntemle hem kablolu hem de kablosuz ağlarda kullanılan cihazların mac adreslerini bulmak mümkündür. Bu yöntemin kullanımı oldukça kolaydır ve hızlı sonuç almayı sağlar.
Mac Adresi Neden Önemlidir?
MAC adresi, bir ağda bulunan cihazların birbirini tanımasını sağlayan bir adres türüdür. Bu nedenle, bir cihazın MAC adresi, ağdaki diğer cihazlarla birlikte çalışması için çok önemlidir. MAC adresi aynı zamanda, ağ yöneticilerinin bir cihazın ne yaptığını izlemelerine ve kontrol etmelerine yardımcı olur. Özellikle kablosuz ağlar için MAC filtrelemesi yaparak, ağdaki cihazların kontrolü mümkün hale gelir.
MAC adresi, ağa bağlı bir cihazın kimlik bilgisidir. Diğer bir önemi ise, bir cihazın yayın yaptığı veya veri aktarımını yaptığı ağa odaklanılması gerektiğinde, ağ yöneticileri tarafından izlenerek bu işlemlerin kaynağı belirlenebilir. Bu nedenle, birçok ağ yöneticisi, her bir cihazın MAC adresini kaydetmek için yoğun çaba sarf etmektedir. MAC adresleri, ağ yönetimi, izleme ve güvenlik için oldukça önemlidir.