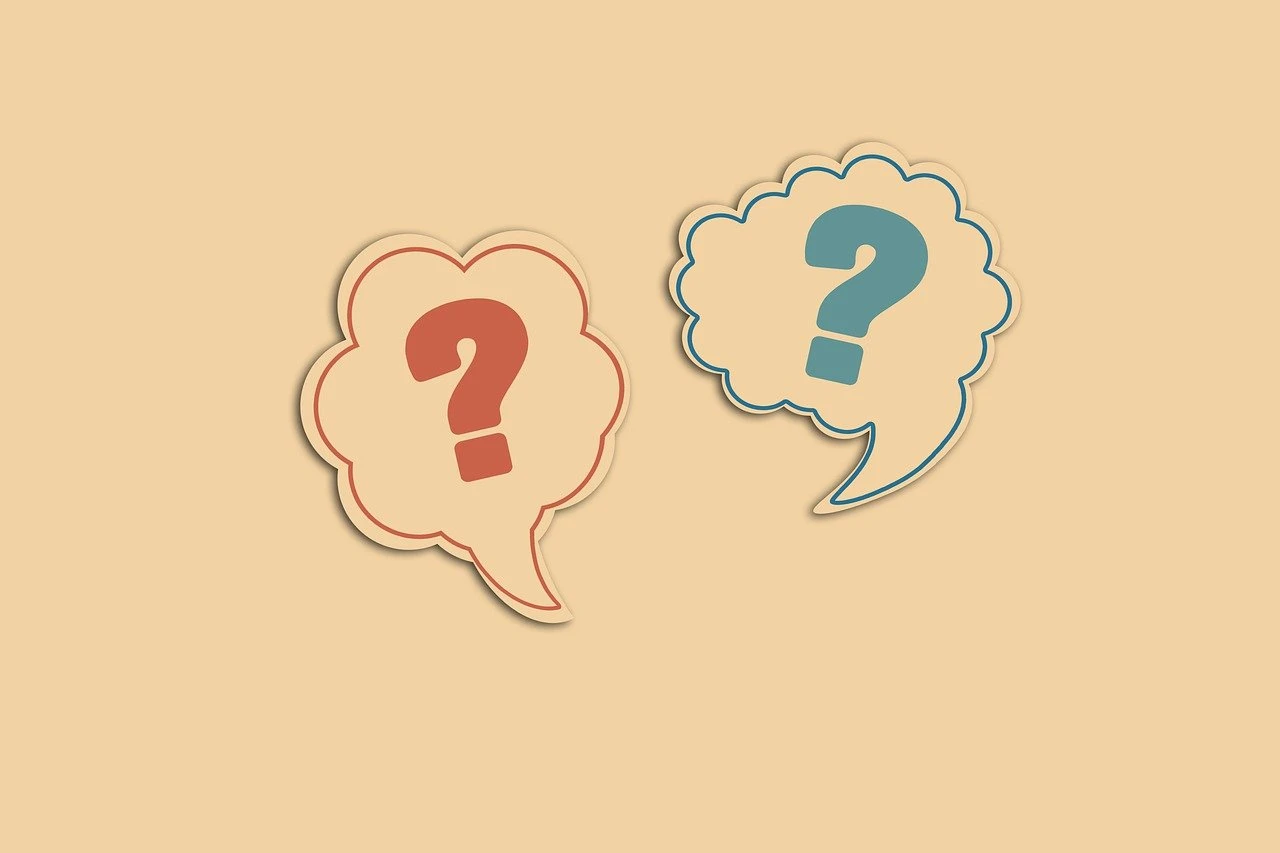YouTube’daki videoları USB’ye yedeklemek mi istiyorsunuz? Burada, YouTube’dan USB’ye video atma sürecinde size yardımcı olacak bir adım adım rehber hazırladık. İlk önce, YouTube’dan video indirmeniz ve ardından USB’yi hazırlamanız gerekiyor. USB’yi bilgisayarınıza takmanız ve biçimlendirmeniz gerekiyor. Sonrasında, indirdiğiniz video dosyasını bulmanız ve USB’ye kopyalamanız gerekiyor. Son adım, USB’nizi güvenli bir şekilde çıkarmak. Şimdi bu adımlara daha yakından bakalım.
Adım 1: Video İndirme
YouTube’dan video indirerek USB’ye aktarmak istiyorsanız öncelikle videoyu indirmeniz gerekiyor. YouTube’dan video indirmek için birçok web sitesi ve uygulama mevcut. Bu siteler aracılığıyla video linkini yapıştırarak indirme işlemini gerçekleştirebilirsiniz. Ayrıca birçok indirme programı da bulunuyor. Bu programlar sayesinde videoyu yüksek kalitede ve farklı formatlarda indirme imkanı da sağlanıyor. İndirme sırasında video kalitesine ve indirme hızına dikkat etmeniz gerekiyor. Böylece başarılı bir indirme işlemi sonrası USB’ye aktarım yaparak videoyu istediğiniz yerde izleyebilirsiniz.
Adım 2: USB’yi Hazırlama
YouTube’dan USB’ye video aktarma işleminin ikinci adımı, USB’nizi bilgisayarınıza nasıl takacağınız ve hazırlayacağınızı içerir.
İlk olarak, USB’nizi bilgisayarınıza takmanız gerekir. USB girişi genellikle bilgisayarın yanında veya arkasında bulunur. USB’yi bir kez doğru şekilde takarsanız, bilgisayar USB’yi otomatik olarak tanıyacaktır.
Ardından, USB’nizi biçimlendirmeniz gerekebilir. Biçimlendirme, dosya sisteminin oluşturulmasını ve USB’nizi kullanıma hazır hale getirir. Windows’ta, USB’yi sağ tıklayıp “Biçimlendir” seçeneğini seçerek USB’yi biçimlendirebilirsiniz. Diğer işletim sistemleri için, USB’nizi biçimlendirmek için internetten araştırma yapabilirsiniz.
USB’nizi hazırladıktan sonra, artık videoyu USB’ye aktarabilirsiniz.
Adım 2.1: USB’yi Bilgisayarınıza Takma
USB’yi bilgisayarınıza takmak oldukça basittir. İlk olarak, USB’yi bilgisayarınıza takmak için uygun bir bağlantı noktası belirlemelisiniz. Daha sonra USB’yi yavaşça takınız ve bilgisayarınızın USB bağlantı noktasının tanıdığını doğrulayın. Eğer USB’niz çalışmıyorsa, farklı bir USB bağlantı noktası deneyin. USB’niz bilgisayarınız tarafından algılandıktan sonra, dilediğiniz gibi kullanabilirsiniz. Bazı bilgisayarlarda, USB’nizi kullanmadan önce onu biçimlendirmeniz gerekebilir. Bu durumda, ilgili adımı takip edebilirsiniz.
Adım 2.2: USB’yi Biçimlendirme
USB’yi bilgisayarınıza takıp hazır hale getirdikten sonra, bir sonraki adım USB’yi biçimlendirmektir. USB’yi biçimlendirmenin amacı, her şeyi silmek ve USB’nin dosya sistemini hazırlamaktır. Bilgisayarınızın işletim sistemine bağlı olarak, biçimlendirme adımları biraz farklı olabilir, ancak genellikle şu şekildedir:
1. USB’yi bilgisayarınıza takın ve Bilgisayarım / Bu Bilgisayar bölümüne gidin.
2. USB’nizi sağ tıklayın ve “Biçimlendir” seçeneğini seçin.
3. “Dosya sistemi” seçeneğinde FAT32 veya NTFS’yi seçebilirsiniz. Genellikle, eğer dosya boyutları 4GB’ı aşıyorsa, NTFS kullanmanız önerilir.
4. “Başlat” düğmesine tıklayın ve biçimlendirme işlemi başlayacaktır. Bu işlem birkaç dakika sürebilir.
USB’yi biçimlendirdikten sonra, artık USB’yi kullanmaya hazırsınız. Ancak, daha önce USB’ye kaydedilmiş tüm veriler silinecektir, bu nedenle önemli dosyalarınızı başka bir yerde yedeklemeyi unutmayın.
Adım 3: Videoyu USB’ye Aktarma
Youtube’dan indirdiğiniz videoyu USB’ye aktarma işlemi oldukça kolaydır. İşlemi gerçekleştirmek için, öncelikle indirdiğiniz video dosyasını bilgisayarınızda bulmanız gerekmektedir.
İndirdiğiniz video dosyasını bulmak için, öncelikle dosya yöneticinizi açın ve “İndirilenler” bölümüne girin. İndirdiğiniz video burada yer alacaktır. Eğer indirilen videoyu başka bir konuma kaydettiyseniz, dosya yöneticinizde o konumu bulmanız gerekmektedir.
Bulduğunuz video dosyasını, USB belleğinize kopyalamak için fareyi kullanarak video dosyasını seçin ve kopyalama işlemi için “Ctrl + C” kısayolunu kullanabilirsiniz. Daha sonra USB belleğinizin dosya bölümüne girerek yapıştırma işlemi için “Ctrl + V” kısayolunu kullanın. Bu işlemle birlikte, Youtube’dan indirdiğiniz video dosyası USB belleğinize başarılı bir şekilde kopyalanmış olacaktır.
USB belleğinizdeki kopyaladığınız videoları kolayca oynatabilmeniz için, USB belleğinizi tekrar bağlamadan önce, kontrol etmelisiniz. Eğer videonun açılmadığını fark ederseniz, muhtemelen USB belleğinizi biçimlendirmeniz gerekebilir. Bu durumda, “Adım 2.2” bölümündeki adımları takip ederek USB belleğinizi biçimlendirebilirsiniz.
Adım 3.1: Video Dosyasını Bulma
YouTube’dan indirdiğiniz videonun dosya bulma işlemi oldukça basittir. İndirdiğiniz video dosyası, varsayılan olarak indirme klasörünüze kaydedilir. İndirme klasörünü bulmak için aşağıdaki adımları takip edebilirsiniz:
- 1. Bilgisayarınızda “Dosya Gezgini”ni açın.
- 2. “Kullanıcılar” klasörüne girin.
- 3. “Kullanıcı Adınız” klasörünü açın.
- 4. “İndirilenler” klasörünü bulun.
- 5. “İndirilenler” klasörüne tıklayın ve indirilen video dosyasını arayın.
Bu adımları takip ederek indirdiğiniz video dosyasını bulabilirsiniz. Video dosyasını kolayca bulduktan sonra, bir sonraki adımda USB’ye kopyalama işlemine hazır olacaksınız.
Adım 3.2: Video Dosyasını USB’ye Kopyalama
Adım 3.2: Video Dosyasını USB’ye Kopyalama
İndirdiğiniz video dosyasını USB’ye kopyalamak oldukça kolaydır. İlk olarak, USB sürücünüzü bilgisayarınıza takın. Ardından, indirdiğiniz video dosyasını açın ve kopyalamak istediğiniz videoyu seçin. Seçili videoyu sağ tıklayın ve “Kopyala” seçeneğini tıklayın veya klavyenizdeki “Ctrl + C” tuşlarına basın.
Son olarak, USB sürücünüzü açın ve istediğiniz yere kopyalamak istediğiniz videoyu sağ tıklayın. Çıkan menüde “Yapıştır” seçeneğini tıklayın veya klavyenizdeki “Ctrl + V” tuşlarına basın. Video dosyası USB sürücünüze kopyalanacaktır.
Eğer birden fazla video dosyasını kopyalamak istiyorsanız, bu adımı tekrarlayabilirsiniz. Ancak, USB sürücünüzün kapasitesini dikkate alarak, sürücünüze ne kadar video dosyası kopyalayabileceğinizi unutmayın.
Adım 4: USB’nin Çıkarılması
USB’nizi güvenli bir şekilde çıkarmak, dosyalarınızın zarar görmemesi için son derece önemlidir. İşletim sistemi dosyalarını tamamen yazdıktan sonra, USB’nizi güvenli bir şekilde çıkarmanız önerilir. Windows’ta, görev çubuğundaki USB simgesine sağ tıklayıp “Güvenle Ayır” seçeneğini seçebilirsiniz. Dosya aktarımını tamamlamadan önce USB’nizi çıkarmayın. Eğer dosya aktarımı tamamlanmamışsa, dosyalar zarar görebilir. Dosya aktarım işlemi tamamlandıktan sonra USB’nizi güvenle çıkartabilirsiniz.