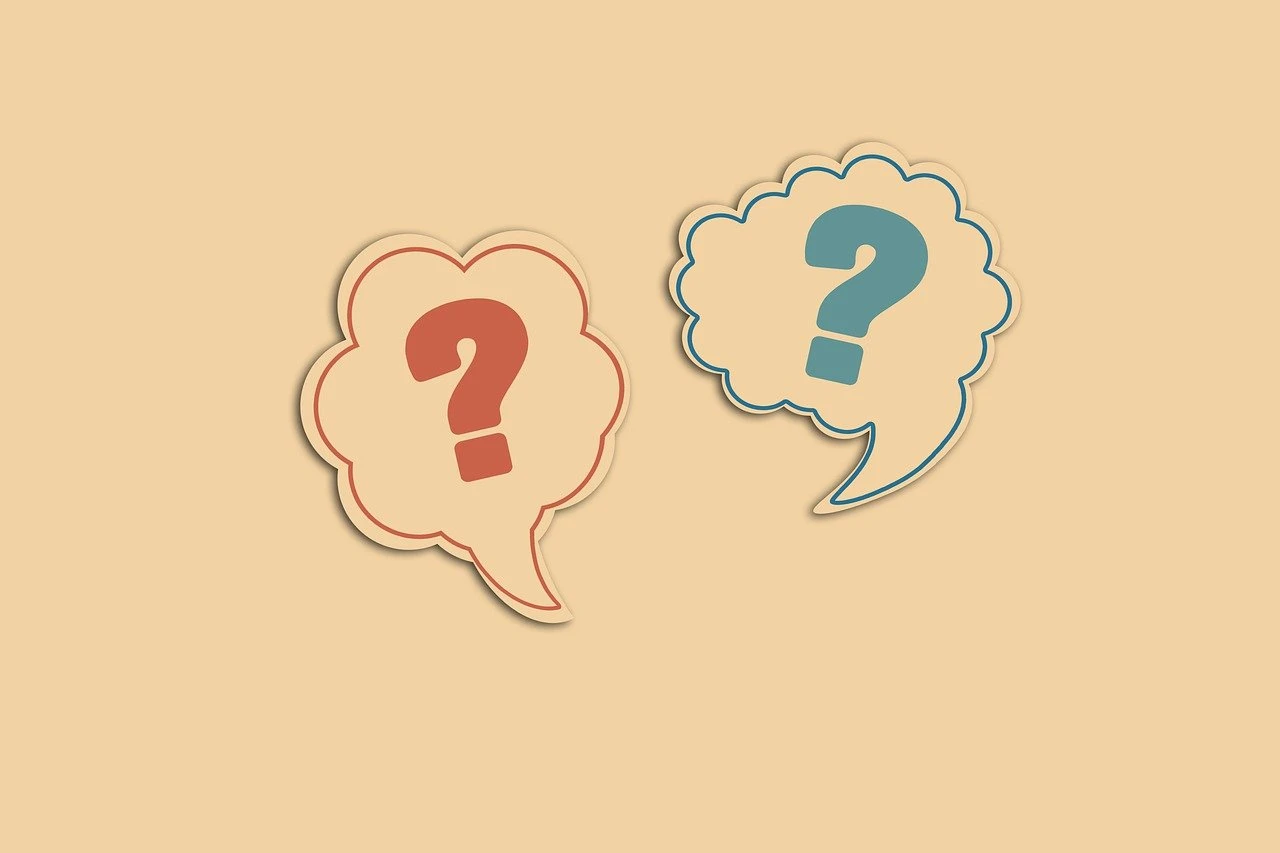Bluetooth hoparlörler, kablolara takılmadan müziği keyifle dinleyebilmenizi sağlar. Windows 10 işletim sistemi kullanan bilgisayarınıza Bluetooth hoparlörünüzü nasıl bağlayacağınızı merak ediyorsanız, işte size adım adım yapmanız gerekenler:
Bluetooth Hoparlör Nasıl Ayarlanır?
Öncelikle hoparlörünüzü ayarlamanız ve hazır hale getirmeniz gerekiyor. Bunun için cihazınızın kullanım kılavuzunda verilen adımları izleyin. Daha sonra hoparlörünüzü açın ve eşleştirilebilir duruma getirin. Bu işlemi, hoparlörün markasına ve modeline göre değişebilir, ancak genellikle cihazınızın ortasındaki veya alt tarafındaki bir düğmeye basarak gerçekleştirilebilir.
Bilgisayarda Bluetooth’u Etkinleştirmek
Hoparlörü bilgisayarınıza bağlamadan önce, Bluetooth özelliğinin açık olduğundan emin olmanız gerekiyor. Bunun için Bilgisayarınızın ayarlar menüsüne gidin ve Aygıtlar seçeneğine tıklayın. Burada Bluetooth’u etkinleştirin. Bu işlem, hoparlörünüz bilgisayarınız tarafından algılanabilmesi için gereklidir.
Bluetooth Hoparlörü Eşleştirmek
Hoparlör hazır olduğunda, bilgisayarınızda bulunan diğer Bluetooth cihazları gibi cihazınızı eşleştirmeniz gerekiyor. Bunun için bilgisayarınızdaki Bluetooth özelliğini açın ve hoparlörünüzü bulun. Hoparlörünüzü seçin ve eşleştirme işlemini tamamlayın.
Bağlantı Sorunlarını Gidermek
Bazı durumlarda, hoparlörünüz bilgisayarınızla bağlantı kurmada sorunlar yaşayabilir. Bu durumlarda yapabilecekleriniz arasında hoparlörü yeniden açmak, Bluetooth özelliğini kapatıp açmak veya bilgisayarınızı yeniden başlatmak yer alır. Ayrıca hoparlörünüzün yardımcı programını kullanarak veya hoparlörün markası ve modeline göre değişebilen farklı yöntemler deneyebilirsiniz.
Hoparlör Ayarları
Hoparlörünüzü başarıyla bilgisayarınıza bağladıktan sonra, hoparlör ayarlarını kontrol edebilirsiniz. Bu ayarlarda hoparlörün ses seviyesini, EQ seçeneklerini ve diğer fonksiyonlarını kontrol edebilirsiniz. Ayarlar menüsüne girerek hoparlörünüzün özelliklerini keşfedebilirsiniz.
Test Etme
Hoparlörünüzü bilgisayarınıza başarıyla bağladıktan sonra, ses testi yaparak çalışıp çalışmadığını kontrol edebilirsiniz. Bunun için bir şarkı açın ve hoparlörden gelen sesi dinleyin.
Bağlantı Sorunları
Bağlantı konusunda herhangi bir sorun yaşarsanız, hoparlörünüzün kullanım kılavuzunu dikkatlice okuyun. Ayrıca, hoparlörünüzün teknik desteğini arayarak veya üretici web sitesinden yardım alarak sorunlarınızı çözebilirsiniz.
Bluetooth Hoparlör Nasıl Ayarlanır?
Bluetooth hoparlörünüzü bilgisayarınıza bağlamadan önce ayarlamanız gerekmektedir. Bunun için ilk olarak hoparlörünüzü şarj edin ve açın. Bluetooth özelliklerini kontrol edebileceğiniz Windows 10 bilgisayarınızda Ayarlar’a girin ve ardından Cihazlar’a tıklayın.
Bluetooth ayarlarını görmek için Alt kısımda yer alan “Başka bir cihaz ekle” sekmesine tıklayın ve hoparlörünüzü seçin. Eşleştirmek için ezberleyebileceğiniz kolay bir isim verin ve ardından eşleştirme işlemini tamamlayın.
Bağlantının başarılı bir şekilde gerçekleştirdiğini kontrol etmek için Ayarlar’ın Altında yer alan Ses’e gidip eşleştirilmiş olan hoparlörünüzü seçin. Ekranda çıkan talimatları izleyerek hoparlörü varsayılan cihaz olarak belirleyin ve hoparlör ses seviyesini kontrol edebilirsiniz.
Bilgisayarda Bluetooth’u Etkinleştirmek
Bir Bluetooth hoparlörü bilgisayarınıza bağlamadan önce, öncelikle bilgisayarınızda Bluetooth’u etkinleştirmeniz gerekmektedir. Windows 10’da Bluetooth’u etkinleştirmek için aşağıdaki adımları izleyebilirsiniz:
- Bilgisayarınızda Ayarlar uygulamasını açın.
- Ayarlar penceresinde “Cihazlar” seçeneğine tıklayın.
- Açılan menüde “Bluetooth ve Diğer Cihazlar” seçeneğini bulun ve tıklayın.
- Bluetooth’u etkinleştirmek için, “Bluetooth” seçeneğini açık konuma getirin.
Bu adımların ardından bilgisayarınızda Bluetooth etkin hale gelecektir. Artık Bluetooth hoparlörü tanıtma ve eşleştirme işlemini gerçekleştirebilirsiniz.
Bluetooth Hoparlörü Eşleştirmek
Bluetooth hoparlörü bilgisayara bağlamak için ilk adım hoparlörü eşleştirmektir. Eşleştirme işlemi, hoparlör ve bilgisayar arasında bir bağlantı kurar ve ardından hoparlörü bilgisayarınızda kullanabilirsiniz. Başlamak için, Windows 10’da Bluetooth ayarlarını açın ve hoparlörü eşleştirin.
Hoparlörü eşleştirmek için, hoparlörünüzün Bluetooth özelliğini açın ve hoparlörü eşleştirilebilir hale getirin. Daha sonra, bilgisayarınızdaki Bluetooth ayarlarına gidin ve “Yeni Bluetooth cihazı ekle” seçeneğini seçin. Bu adımda, bilgisayarınız hoparlörü otomatik olarak tespit etmelidir. Hoparlör listede görünmüyorsa, “Hoparlörümü bul” seçeneğini seçin.
Bilgisayarınız hoparlörü tespit ettikten sonra, “Hoparlörü eşleştir” düğmesine basın ve eşleştirme işlemini tamamlayın. Hoparlörünüz ve bilgisayarınız artık eşleştirilmiş olmalıdır.
Eşleştirme işleminin tamamlandığından emin olmak için, hoparlörünüzde bir ışık yanmalıdır. Daha sonra, ses ayarlarını kontrol ederek hoparlörü varsayılan ses cihazı olarak ayarlayabilirsiniz.
Bu adımları takip ederek, Bluetooth hoparlörünüzü bilgisayarınıza bağlayabilirsiniz. Ancak, bağlantı sorunları yaşarsanız, hoparlörünüzün bilgisayarınızla uyumlu olduğundan emin olun ve diğer ayarları kontrol edin.
Bağlantı Sorunlarını Gidermek
Bluetooth hoparlörünüzü bilgisayarınıza bağlamada sorun yaşıyorsanız, bazı olası sorunlar ve çözümleri aşağıdaki gibidir:
- Hoparlör ve bilgisayar arasındaki mesafenin fazla olması: Bluetooth teknolojisi, bağlantı sinyallerindeki mesafe kısıtlamalarından dolayı, hoparlör ve bilgisayar arasındaki mesafenin 10 metreden fazla olmaması gerektiğini hatırlatır. Sorun yapmamak için, her iki cihazın birbirine yakın olduğuna emin olun.
- Hoparlörünüzün şarjı bitmiş olabilir: Hoparlörünüzün şarjının bitmemiş olduğundan emin olmak için, hoparlörünüzü şarj edin ve ardından yeniden bağlamayı deneyin.
- Bluetooth sürücülerinin güncel olmaması: Bluetooth hoparlörünüzün doğru şekilde çalışabilmesi için, bilgisayarınızda Bluetooth sürücülerinin güncel olduğundan emin olun. Sürücüleri güncellemek için, Aygıt Yöneticisi’nde Bluetooth’u bulup sağ tıklayın ve sürücüyü güncellemesini seçin.
- Hoparlör laptopunuzda tanınmıyor: Eğer bilgisayarınız Bluetooth hoparlörünüzü algılamıyorsa, hoparlörünüzün bilgisayarınıza bağlı olduğundan emin olun. Ayrıca hoparlörü bilgisayarınızın Bluetooth ayarlarından unpair edin ve yeniden eşleştirin.
Yukarıdaki çözümleri deneyin ve probleminiz hala devam ediyorsa, hoparlörünüzün müşteri hizmetleriyle iletişime geçin.
Hoparlör Ayarları
Windows 10’da hoparlör ayarlarını yapılandırmak oldukça kolaydır. İlk olarak, Windows 10’daki ses düğmesinin sağ tarafındaki hoparlör simgesine sağ tıklayın ve ‘Ses Aygıtı Ayarlarına’ tıklayın.
Bu adımda, hoparlörünüzün adını ve ses düzeyini görüntüleyebilirsiniz. Hoparlörün ses seviyesini ayarlamak için, ‘Ses Düzeyi’ni yukarı veya aşağı kaydırın. Varsayılan hoparlörünüz yanında farklı bir hoparlör seçerseniz, hoparlörün düzeyini değiştirmek için ayrıca ‘Ses Düzeyi’ni ayarlayabilirsiniz.
Birçok bilgisayar, hoparlörler için bass ve tiz ayarlarını da sunar. Bazı hoparlörlerde ise bu ayarlar hoparlör kontrol panelinde sunulur. Hoparlörünüzde bu ayarların olduğunu görmek için üretici belgelerine veya web sitelerine bakabilirsiniz.
Bazı hoparlörlerde ayrıca ‘Ses Efektleri’ adlı bir seçenek olabilir. Bu seçenek, hoparlörlerinizden çıkan ses için ek efektler sağlar. Bu efektler arasında müzikleri tercihinize göre optimizasyon sağlayan ‘Müzik’, daha net diyaloglar sağlayan ‘Konuşma’ ve daha fazla bas sağlayan ‘Bas’ gibi seçenekleri bulabilirsiniz.
Hoparlörlerinize özel yapılandırma işlemleri de bulunabilir. Bu ayarlar genellikle hoparlörlerin gönderildiği yazılımla birlikte gelir. Bu ayarlarla hoparlörlerinizin ses kalitesini artırabilir, titretme ve aydınlatma gibi özellikleri kontrol edebilirsiniz.
Bluetooth Hoparlörü Bağlamak
Bilgisayarınızda Bluetooth hoparlörünü bulduktan sonra bağlama işlemi oldukça kolaydır. Sadece aşağıdaki adımları takip edin:
- 1. Başlat menüsünden Ayarlar ekranını açın.
- 2. Ayarlar ekranında “Cihazlar” seçeneğine tıklayın.
- 3. “Bluetooth ve Diğer Cihazlar” seçeneğine tıklayın. Windows cihazlarınızı otomatik olarak arayacaktır.
- 4. Hoparlörünüzü seçin.
- 5. “Eşleştir” butonuna tıklayın. Hoparlör, bilgisayarınızla eşleştirilecek ve bağlanacak.
Bu adımları takip ettikten sonra hoparlörünüzü kullanmaya başlayabilirsiniz. Hoparlörünüzdeki ses, bilgisayarınızdan gelecektir. Eğer hoparlör sesini duyamıyorsanız, bilgisayarınızda ses ayarlarını kontrol etmeniz gerekebilir. Hoparlör ayarlarınızda da belirli değişiklikler yaparak, ses kalitesini kontrol altında tutabilirsiniz.
Test Etme
Hoparlörünüzü Windows 10 işletim sistemi kullanan bilgisayarınıza bağladıktan sonra, hoparlörünüzün doğru şekilde çalışıp çalışmadığını test etmelisiniz. Öncelikle, hoparlörünüzü açın ve müzik veya bir video oynatın.
Bunun yanı sıra, Windows 10’da bulunan Ses Ayarları menüsünden hoparlörünüzün çalışma durumunu kontrol edebilirsiniz. Bunun için, görev çubuğundaki hoparlör simgesine sağ tıklayarak “Ses Ayarları” seçeneğini seçin. Açılan pencerede, “Çalma” sekmesini bulun ve hoparlörünüzün adını seçin. Ardından, test sesi çalmak için “Test” düğmesine tıklayın.
- Eğer hoparlörünüzden ses çıkmıyorsa, hoparlörünüzün doğru şekilde bağlandığından emin olun. Ayrıca hoparlörünüzün ses seviyesini kontrol edin.
- Eğer hoparlörünüzde sadece bir taraftan ses geliyorsa, bağlantı kablosunu kontrol edin ve tekrar takın.
- Eğer hoparlörünüzde düşük ses kalitesi veya bozuk ses geliyorsa, hoparlörünüzün yakınında başka bir cihazın Bluetooth bağlantısı varsa bunu kesin. Ayrıca hoparlörünüzün pil seviyesini kontrol edin veya hoparlörünüzü farklı bir cihaza bağlayarak test edin.
Bu adımları takip ederek hoparlörünüzün Windows 10’da sorunsuz bir şekilde çalışıp çalışmadığını test edebilirsiniz.
Bağlantı Sorunları
Eşleştirme işlemi sırasında veya bağlandıktan sonra hoparlörünüzle bağlantı sorunları yaşayabilirsiniz. Bu sorunlarla karşılaştığınızda hoparlörünüzün bağlantısını kesmeden önce aşağıdaki adımları deneyebilirsiniz:
- Öncelikle, bilgisayarınızın Bluetooth ayarlarını kontrol edin ve güncel olduğundan emin olun.
- Cihazınızın şarjının yeterli olduğundan emin olun. Eğer pil seviyesi düşükse, hoparlörünüzle kesintiye uğrayan bir bağlantı yaşayabilirsiniz.
- Eğer hoparlörünüz pil ile çalışıyorsa, pil yuvasının temiz olduğundan emin olun.
- Hoparlörünüz ve bilgisayarınız arasındaki mesafe çok uzak değilse, bağlantı sorunları yaşayabilirsiniz. Bu nedenle, hoparlörü bilgisayara daha yakın bir konuma taşımak denenebilir.
- Eğer hala bağlantı sorunları yaşarsanız, hoparlörünüzü bilgisayarınızdan kaldırın ve yeniden eşleştirme işlemini gerçekleştirin.
Eğer yukarıdaki adımlarla bağlantı sorunlarını gideremezseniz hoparlörünüzün teknik desteğine başvurabilirsiniz.