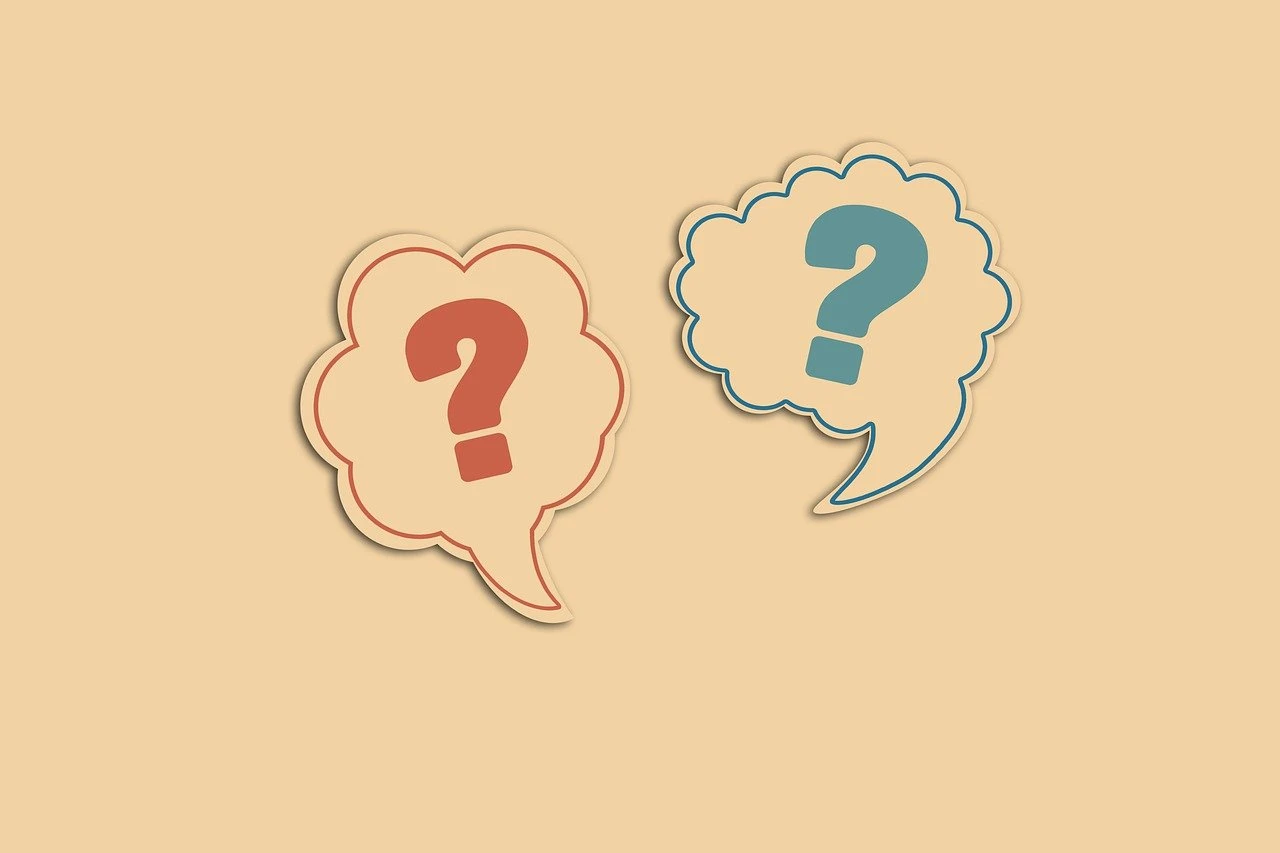Bu makalede, Canon marka yazıcıyı bilgisayara bağlamak için gereken adımları ve yöntemleri öğreneceksiniz. Canon yazıcınızı bağlamak için üç farklı yöntem kullanabilirsiniz: USB kablo, Wi-Fi ve Ethernet bağlantısı.
USB kablo kullanarak Canon yazıcını bilgisayara bağlamak oldukça kolaydır. Sadece bir USB kablosu kullanarak yazıcınızı bilgisayarınıza bağlayın. Tek yapmanız gereken, yazıcının USB girişini bilgisayarınızdaki bir USB portuna takmaktır.
Wi-Fi ile Canon yazıcınızı bağlamak için wi-fi ayarlarınızı kontrol edin. Canon yazıcınızın kontrol panelini kullanarak yazıcının Wi-Fi ağını yapılandırabilirsiniz. Bilgisayarınızın Wi-Fi bağlantısını da kontrol etmek için ağ ayarlarını kontrol edin.
Ethernet bağlantısı kullanarak da Canon yazıcınızı bilgisayarınıza bağlayabilirsiniz. Bunun için yazıcınızın kontrol panelini kullanarak ethernet ayarlarını yapılandırmanız gerekmektedir.
Canon Yazıcıyı USB Kablo ile Bağlamak
Canon yazıcınızı bilgisayarınıza bağlamak için USB kablosunu kullanabilirsiniz. Bu yöntem, yazıcınızın hızlı ve güvenilir bir şekilde bilgisayarınıza bağlanmasını sağlar. Bağlantıyı gerçekleştirmek için aşağıdaki adımları izleyebilirsiniz:
- İlk olarak, Canon yazıcınızın USB kablosunu hazırlayın.
- Yazıcınızın USB portunu bulun. Genellikle, bu port yazıcınızın arka veya yan panelinde yer alır.
- Bilgisayarınızdaki USB portunu bulun. Bilgisayarınızın USB portları genellikle cihazın ön panelinde veya yanında bulunur.
- USB kablosunu, yazıcınızın USB portuna ve bilgisayarınızın USB portuna bağlayın. Kabloları tam olarak yerine oturduğundan emin olun.
- Canon yazıcınızı açın ve bilgisayarınızı başlatın. Yazıcınızın ve bilgisayarınızın birlikte çalışabilmesi için açık olmaları gerekmektedir.
- Bilgisayarınızda yazıcınızın sürücüsünü yüklemek için otomatik olarak oluşan pencereyi izleyin. Bu adım, yazıcınızın bilgisayarınızla iletişim kurmasını sağlar.
- Son olarak, yazıcınızın bilgisayarınıza başarıyla bağlandığını doğrulamak için bir yazdırma testi yapabilirsiniz.
USB kablosu kullanarak Canon yazıcınızı bilgisayarınıza bağlama işlemi bu kadar basittir. Bu yöntemle yazıcınızın tam performansından faydalanabilir ve sorunsuz bir şekilde baskı alabilirsiniz.
Canon Yazıcıyı Wi-Fi ile Bağlamak
=Canon yazıcınızı kablosuz ağa bağlamak için Wi-Fi yöntemlerini kullanabilirsiniz.
Canon yazıcınızı Wi-Fi ağına bağlamak için birkaç adımı izlemeniz gerekmektedir. İlk olarak, yazıcınızın Wi-Fi ayarlarını kontrol etmelisiniz. Bu, yazıcınızın kontrol panelinden veya belirli bir Wi-Fi butonu ile yapılabilir. Wi-Fi ağınızın adını seçmek ve şifrenizi girmek için yazıcınızın kontrol panelindeki menülere erişmeniz gerekebilir.
Eğer bilgisayarınızın Wi-Fi bağlantısıyla ilgili bir sorun yaşıyorsanız, ağ ayarlarınızı kontrol etmeniz önemlidir. Bilgisayarınızın Wi-Fi bağlantısını etkinleştirildiğinden ve doğru ağı seçtiğinizden emin olun.
Canon yazıcınızı Wi-Fi ağına eklemek için, yazıcının kontrol panelindeki menülerde ilerlemeniz gerekebilir. Bu menülerde kablosuz ağ seçeneklerini bulabilir ve ağa bağlanmak için talimatları takip edebilirsiniz. Wi-Fi aktifleştirildiğinde ve doğru ağa bağlandığınızda, yazıcınız kablosuz olarak bilgisayarınızla iletişim kurabilecektir.
Wi-Fi Ayarlarını Kontrol Etme
Canon yazıcınızı Wi-Fi ağına bağlamadan önce, bilgisayarınızın Wi-Fi ayarlarını kontrol etmeniz önemlidir. Bu, yazıcınızı sorunsuz bir şekilde bağlamanız için önemli bir adımdır. Wi-Fi ayarlarını kontrol etmek için aşağıdaki adımları takip edebilirsiniz:
- Bilgisayarınızın masaüstünde veya görev çubuğunda Wi-Fi simgesini bulun.
- Wi-Fi simgesine tıklayarak açılır menüyü görüntüleyin.
- Bu menüde, kullanılabilir Wi-Fi ağlarını listeleyen bir seçenek göreceksiniz. Bu listede, bağlanmak istediğiniz Wi-Fi ağına tıklayın.
- Gerekirse Wi-Fi şifrenizi girin ve bağlantıyı tamamlayın.
Bu adımları takip ederek bilgisayarınızın Wi-Fi ayarlarını kontrol edebilir ve Canon yazıcınızı Wi-Fi ağına sorunsuz bir şekilde bağlayabilirsiniz. Herhangi bir sorunla karşılaşırsanız, Canon yazıcınızın Wi-Fi ayarlarını kontrol ederek veya bilgisayarınızın Wi-Fi bağlantısını kontrol ederek çözüm bulabilirsiniz.
Canon Yazıcının Wi-Fi Ayarlarını Değiştirme
Canon yazıcının Wi-Fi ayarlarını değiştirmek için aşağıdaki adımları takip edebilirsiniz:
-
İlk olarak, Canon yazıcınızı açın ve kontrol paneline erişin.
-
Wi-Fi ayarlarını değiştirmek için “Ayarlar” veya “Ayarlar menüsü” gibi bir seçenek arayın.
-
Ayarlar menüsüne girdikten sonra, “Ağ Ayarları” veya “Kablosuz Ayarlar” gibi bir seçeneği bulun ve seçin.
-
Kablosuz ağları görmek ve seçmek için “Kablosuz Ağlar” veya “Wi-Fi Ağları” gibi bir seçeneği seçin.
-
Çevrenizdeki mevcut Wi-Fi ağlarını listeleyen bir ekran açılacaktır. İlgili Wi-Fi ağını seçin ve bağlanmak için gerekli bilgileri girin.
-
Ağa başarıyla bağlandığınızda, Wi-Fi ayarlarını değiştirebilirsiniz. Örneğin, ağa bir şifre eklemek veya ağ adını değiştirmek gibi.
Bu adımları takip ederek Canon yazıcınızın Wi-Fi ayarlarını kolayca değiştirebilirsiniz. Bu şekilde, yazıcınızın kablosuz ağa nasıl bağlı olduğunu özelleştirebilirsiniz.
Bilgisayarın Wi-Fi Bağlantısını Kontrol Etme
Bilgisayarınızın Wi-Fi bağlantısını kontrol etmek, bağlantıyla ilgili herhangi bir sorun olup olmadığını görmek için önemlidir. Bu kontrol aşaması, Canon yazıcınızı Wi-Fi ağına bağladığınızda düzgün çalışmasını sağlamak için gereklidir. Wi-Fi bağlantınızla ilgili sorunlar yaşamanız durumunda aşağıdaki adımları takip edebilirsiniz:
- Ağ ayarlarını kontrol etmeye başlamadan önce, bilgisayarınızın Wi-Fi bağlantısının etkin olduğundan emin olun.
- Bilgisayarınızın Wi-Fi simgesini veya ağ ayarlarını bulmak için görev çubuğunu kontrol edin.
- Ağ ayarlarına erişmek için Wi-Fi simgesine sağ tıklayın ve “Ağ ve İnternet Ayarları” seçeneğini seçin.
- Ayarlar menüsünde, Wi-Fi bağlantınızın etkin olduğundan emin olun. Eğer etkin değilse, etkinleştirmek için anahtarın açık konumda olduğundan emin olun.
- Wi-Fi bağlantınızı kapatıp açarak bağlantıyı yeniden kurmayı deneyin.
- Eğer bağlantı sorunları devam ediyorsa, ağ ayarlarında daha detaylı bir ayarlama yapmak için “Ağ ve İnternet Ayarları” menüsünü kullanabilirsiniz.
Bu adımları takip ederek bilgisayarınızın Wi-Fi bağlantısını kontrol edebilir ve gerektiğinde sorunları gidererek Canon yazıcıyı sorunsuz bir şekilde Wi-Fi ağına bağlayabilirsiniz.
Canon Yazıcıyı Wi-Fi Bağlantısına Eklemek
Canon yazıcınızı Wi-Fi ağına eklemek için aşağıdaki adımları izleyebilirsiniz:
- İlk olarak, yazıcınızın kontrol paneline gidin. Bu genellikle yazıcınızın önünde bulunan bir ekran veya düğmeler ile birlikte gelir.
- Kontrol panelinde, Wi-Fi menüsünü bulun ve seçin. Bu menüde, Wi-Fi ağına bağlanmak ve ayarlamalar yapmak için seçenekler bulunur.
- Wi-Fi menüsünde, “Ağa Ekle” veya benzer bir seçeneği bulun ve seçin.
- Yazıcınız otomatik olarak Wi-Fi ağlarına taranacaktır. Yazıcınızın bulunduğu Wi-Fi ağını seçin ve parolasını girerek bağlanın.
- Bağlantı tamamlandığında, yazıcınızın Wi-Fi ağına eklenmiş olduğunu göreceksiniz. Artık yazıcınızı kablosuz olarak kullanabilirsiniz.
Bu adımları takip ederek Canon yazıcınızı Wi-Fi ağına kolayca ekleyebilirsiniz. Wi-Fi bağlantısını kullanarak yazıcınızı kablosuz olarak kullanabilir, istediğiniz yerden yazdırma işlemlerini gerçekleştirebilirsiniz.
Canon Yazıcıyı Ethernet ile Bağlamak
Canon yazıcınızı bilgisayarınıza bağlamak için Ethernet bağlantı yöntemini kullanabilirsiniz. Bu yöntem, güvenilir ve hızlı bir bağlantı sağlar. Ethernet kablosu aracılığıyla Canon yazıcınızı bilgisayarınıza kolayca bağlayabilirsiniz.
İlk olarak, bir Ethernet kablosu edinin. Kabloyu, Canon yazıcınızın Ethernet bağlantı noktasına ve bilgisayarınızdaki Ethernet bağlantı noktasına takın.
Ethernet bağlantısını konfigüre etmek için, Canon yazıcınızın kontrol panelini kullanmanız gerekebilir. Ayarları yapılandırmak için kullanıcı kılavuzunu takip edin.
Ethernet bağlantısı kurulduktan sonra, Canon yazıcınızı bilgisayarınızda tanımlamak için bazı ayarlar yapmanız gerekebilir. Bu ayarları yapmak için yazılımınızın talimatlarını izleyin.
Son olarak, Canon yazıcınızın Ethernet bağlantısı kurulduğunda, yazıcı ve bilgisayar arasında hızlı ve güvenilir bir bağlantıya sahip olacaksınız. Bu, yüksek kaliteli yazdırma ve hızlı veri aktarımı sağlayacaktır.
Ethernet Kablosunu Bağlama
Canon yazıcınızı bir Ethernet kablosu aracılığıyla bilgisayara bağlamak için uygun portları kullanmanız gerekir. Ethernet bağlantısı, hızlı ve güvenilir bir şekilde yazıcınızı bilgisayara bağlamanızı sağlar.
Öncelikle, bilgisayarınızda bir Ethernet portu olduğundan emin olmanız gerekir. Yeni bilgisayarlar genellikle dahili Ethernet bağlantılarına sahiptir, ancak eski bir bilgisayar kullanıyorsanız, bir Ethernet kartı satın almanız gerekebilir.
Yazıcınızın Ethernet portunu bulmak için kullanım kılavuzunu kontrol edebilirsiniz. Genellikle, Ethernet portu USB portuna benzer bir görünüme sahiptir, ancak daha büyük bir Boyuta sahip olabilir. Ethernet kablosunu yazıcınızdaki Ethernet portuna takın.
Ardından, bilgisayarınızda Ethernet portuna erişmek için uygun bir Ethernet kablosu kullanmanız gerekir. Bu kabloyu bilgisayarınızdaki Ethernet portuna takın. İki cihaz arasında doğru şekilde bağlantı kurulduğunda, Ethernet bağlantısı başarıyla kurulmuş olur.
Ethernet Ayarlarını Yapılandırma
Canon yazıcınızı Ethernet bağlantısına eklemek için, yazıcının kontrol panelinden ayarları yapılandırmanız gerekmektedir. Bu şekilde, yazıcınızı ağa bağlayarak kablolü bir bağlantı sağlayabilirsiniz.
Yapılandırmaya başlamak için, yazıcının kontrol panelini kullanarak Ethernet ayarlarını açmanız gerekmektedir. Bu ayarlara erişmek için, yazıcının menüsünden “Network Settings” (Ağ Ayarları) seçeneğini bulun.
Network Settings menüsüne girdikten sonra, Ethernet ayarlarını yapılandırmak için “Ethernet Setup” (Ethernet Kurulumu) veya benzer bir seçeneği bulun. Bu seçeneğe tıkladıktan sonra, yazıcının Ethernet ayarlarını düzenleme seçeneklerini göreceksiniz.
Burada, Ethernet bağlantısını yapılandırmak için IP adresini, alt ağ maskesini, geçiş kapısını ve DNS sunucusu bilgilerini girmeniz gerekebilir. Bu bilgileri doğru şekilde girerek, Ethernet bağlantısını yapılandırabilirsiniz.
Yapılandırmayı tamamladıktan sonra, yazıcınızı Ethernet kablosu aracılığıyla bilgisayarınıza bağlayabilirsiniz. Bu şekilde, yazıcınızı bilgisayarınızda kullanabilir ve Ethernet üzerinden bağlantı sağlayabilirsiniz.