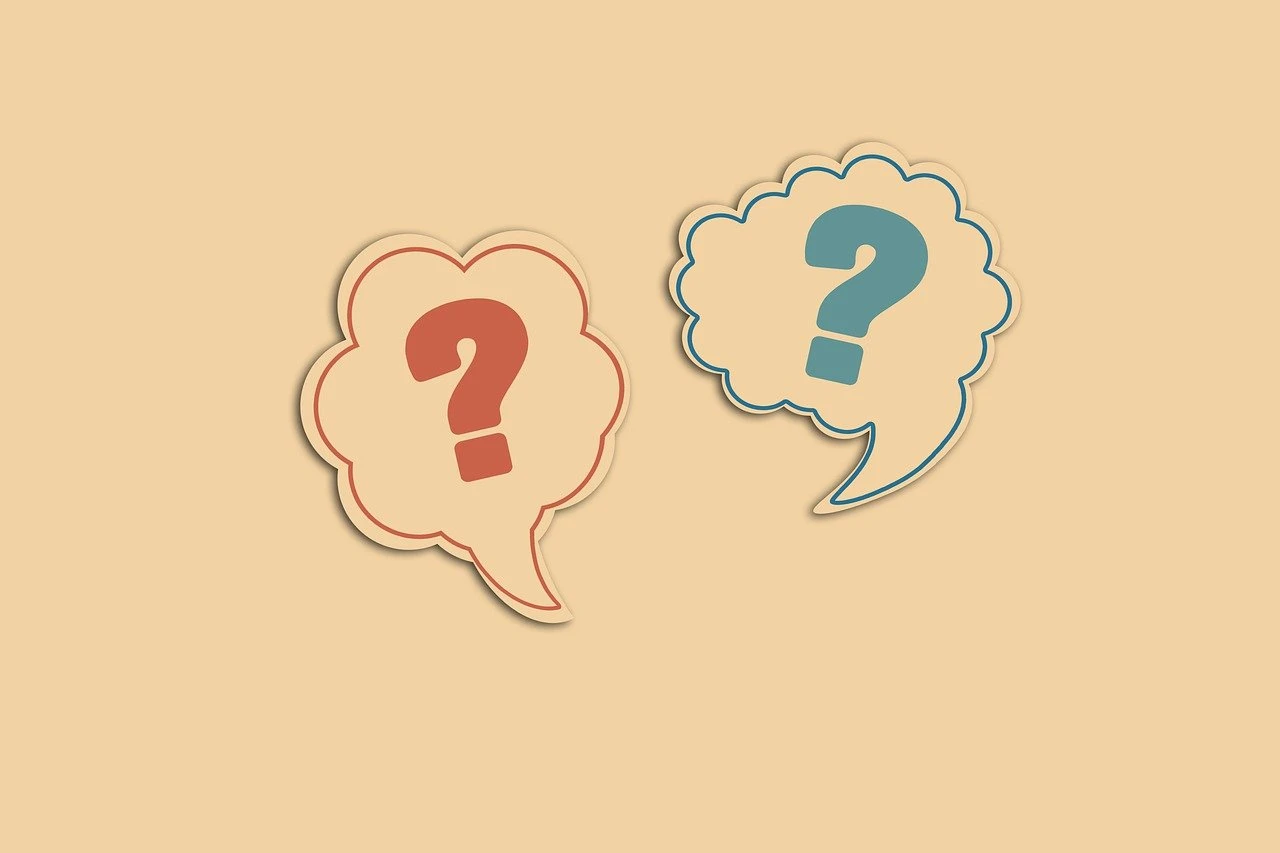Bu makalede, ekran klavyesi nasıl oluşturulacağı ve kullanılabileceği açıklanmaktadır. Ekran klavyesi, dokunmatik ekranlı cihazlarda kullanılan sanal bir klavye arayüzüdür. Ekran klavyesi oluşturmanın adımları şunlardır:
- Adım 1: Cihaz Ayarlarını Açın
- Adım 2: Ekran Klavyesini Etkinleştirin
Ekran klavyesini kullanmak için dokunmatik ekranda klavye simgelerine dokunun ve metin girişi yapın. Klavye simgeleri sayesinde harfler, sayılar ve diğer karakterler için giriş yapabilirsiniz. Ekran klavyesindeki tıklama sesini açmak veya kapatmak için de ayarları değiştirebilirsiniz.
Bununla birlikte, ekran klavyesi kullanırken bazı sorunlarla karşılaşabilirsiniz. Eğer ekran klavyesi tepkisiz ise cihazınızı yeniden başlatmayı deneyebilir veya klavye ayarlarını kontrol edebilirsiniz. Ekran klavyesi hata verirse ise ilgili uygulamanın ve cihazınızın yazılımının güncel olduğundan emin olmanız önemlidir.
Ekran Klavyesi Nedir?
Ekran Klavyesi Nedir?
Ekran klavyesi, dokunmatik ekranlı cihazlarda kullanılan sanal bir klavye arayüzüdür. Geleneksel fiziksel klavyelerin yerini alan bu klavyeler, kullanıcılara metin girişi yapma imkanı sağlar. Ekran klavyesi, dokunmatik ekran üzerinde bulunan harf ve sembol butonları sayesinde kullanıcıların metin yazmasını kolaylaştırır. Cihazın ekranına yansıyan klavye, kullanıcının dokunuşlarına tepki verir ve metin girişini gerçekleştirir. Ekran klavyesi genellikle mobil cihazlarda, tabletlerde ve dokunmatik bilgisayarlarda kullanılır. Kullanıcılar bu sanal klavyeleri kullanarak e-postalardan notlara kadar birçok farklı amaç için metin girişi yapabilirler.
Ekran Klavyesi Oluşturmanın Adımları
Ekran klavyesi oluşturmanın adımları; cihaz ayarlarına gidip klavye seçeneklerine dokunmak, ardından Ekran Klavyesi’ni etkinleştirmektir. İlk olarak, cihaz ayarlarını açın. Bunun için cihazın ana ekranında Ayarlar uygulamasını bulun ve dokunun. Ardından, Dil ve Klavye veya benzer bir seçeneği bulun ve dokunun. Ekran klavyesini etkinleştirmek için klavye seçeneklerini bulun ve Ekran Klavyesi’ni etkinleştirin. Artık cihazınızda bir ekran klavyesi bulunmaktadır. Bu adımları izleyerek kolayca ekran klavyesi oluşturabilir ve kullanmaya başlayabilirsiniz.
Ekran Klavyesi
Ekran klavyesi, dokunmatik ekranlı cihazlarda kullanılan sanal bir klavye arayüzüdür. Bu arayüz, kullanıcıların metin girişi yapabilmesi için klavye simgelerini ekrana getirir. Ekran klavyesi oluşturmanın adımları oldukça basittir. İlk olarak, cihaz ayarlarına giderek klavye seçeneklerine dokunmanız gerekmektedir. Ardından, Ekran Klavyesi seçeneğini etkinleştirerek klavye simgelerini ekranda görünür hale getirebilirsiniz.
Ekran klavyesi kullanmak için dokunmatik ekranda klavye simgelerine dokunmanız ve metin girişi yapmanız yeterlidir. Klavye üzerindeki simgeleri kullanarak harfler, sayılar ve diğer karakterler için giriş yapabilirsiniz. Ayrıca, ekran klavyesinin tıklama sesini açmak veya kapatmak için ayarları değiştirebilirsiniz.
Eğer ekran klavyesi kullanırken bazı sorunlarla karşılaşıyorsanız, çözüm için bazı adımlar izleyebilirsiniz. Eğer ekran klavyesi tepkisizse, cihazınızı yeniden başlatmayı deneyin veya klavye ayarlarını kontrol edin. Ekran klavyesi hata verirse, ilgili uygulamanın güncel olduğundan ve cihazınızın yazılımının güncel olduğundan emin olun.
ni etkinleştirmektir.
Ekran Klavyesi Oluşturmanın Adımları
Ekran klavyesi oluşturmanın adımları; cihaz ayarlarına gidip klavye seçeneklerine dokunmak, ardından Ekran Klavyesini etkinleştirmektir.
Ekran klavyesini oluşturmak için cihaz ayarlarını açın.
Cihazın ana ekranında Ayarlar uygulamasını bulun ve dokunun.
Ayarlar arasında Dil ve Klavye veya benzer bir seçeneği bulun ve dokunun.
Ekranda klavye seçeneklerini bulun ve Ekran Klavyesini etkinleştirin.
Adım 1: Cihaz Ayarlarını Açın
=Ekran klavyesini oluşturmak için cihaz ayarlarını açın.
Ekran klavyesi oluşturmak için öncelikle cihaz ayarlarınızı açmanız gerekmektedir. Bu adım, ekran klavyesini etkinleştirmeniz için temel bir adımdır. Aşağıdaki adımları takip ederek ekran klavyesini kolayca oluşturabilirsiniz.
- Cihazınızın ana ekranında Ayarlar uygulamasını bulun ve dokunun. Ayarlar uygulaması genellikle diğer uygulamalar arasında bulunur ve genellikle dişli simgesi ile temsil edilir.
- Ayarlar uygulamasında Dil ve Klavye veya benzer bir seçeneği bulun ve dokunun. Bu seçenek, cihazınızdaki dil ve klavye ayarlarını içerir.
Bu adımları takip ederek cihazınızdaki ayarlar bölümüne ulaşabilirsiniz. Daha sonra diğer adımları izleyerek ekran klavyesini etkinleştirebilirsiniz.
Adım 1.1: Ayarlar Uygulamasını Bulun
=Cihazın ana ekranında Ayarlar uygulamasını bulun ve dokunun.
Cihazınızın ayarlarını özelleştirmek ve ekran klavyesini oluşturmak için, cihazınızın ana ekranında Ayarlar uygulamasını bulmanız gerekmektedir. Ayarlar uygulamasını bulmak için genellikle bir dişli şekli veya “Ayarlar” yazılı bir simge kullanılır. Ana ekranınızda uygulama simgesini tıklayarak Ayarlar uygulamasını açabilirsiniz.
Ayarlar uygulaması, cihazınızın birçok özelliğini yönetmenizi sağlayan bir merkezdir. Buradan, ağ ayarlarını, ekran parlaklığı düzeyini, dil ve klavye tercihlerini, güvenlik ayarlarını ve daha fazlasını kontrol edebilirsiniz. Ekran klavyesini etkinleştirmek için ilgili seçeneği bulun ve üzerine dokunun. Böylece sanal klavyeniz kullanıma hazır hale gelecektir.
Unutmayın, cihazınızın marka ve modeline bağlı olarak, Ayarlar uygulamasının konumu ve görünümü farklılık gösterebilir. Ancak genellikle, ana ekrandan kaydırarak veya uygulama arama çubuğunu kullanarak Ayarlar uygulamasını bulabilirsiniz.
Adım 1.2: Dil ve Klavye Ayarlarını Bulun
Adım 1.2: Dil ve Klavye Ayarlarını Bulun
Ayarlar arasında Dil ve Klavye veya benzer bir seçeneği bulmanız gerekiyor. Bunun için aşağıdaki adımları takip edebilirsiniz:
- Ayarlar uygulamasını açın.
- Cihazın ana ekranında Ayarlar uygulamasını bulun ve dokunun.
- Ayarlar arasında Dil ve Klavye veya benzer bir seçeneği bulun ve dokunun.
Bu adımları takip ederek Dil ve Klavye ayarlarına ulaşabilirsiniz. Burada klavye dili, klavye düzeni veya diğer klavye tercihlerinizi yapılandırabilirsiniz. Ayrıca, dil ve klavye tercihlerinize bağlı olarak ek seçenekler de bulunabilir.
Dil ve Klavye
Dil ve Klavye ayarları, ekran klavyesi oluştururken oldukça önemlidir. Bu ayarlar, kullanıcının tercih ettiği dili ve klavye düzenini belirlemesine olanak sağlar.
Ekran klavyesini kullanma deneyimini geliştirmek için dil ve klavye ayarlarını istenen şekilde yapılandırabilirsiniz. Örneğin, Q klavye düzenini kullanmak isteyen bir kullanıcıysanız, dil ve klavye ayarlarından bu düzeni seçebilirsiniz.
Ayrıca, dil ve klavye ayarlarında özel karakterlerin eklenmesi veya özel bir yazı tipinin seçilmesi gibi özelleştirmeleri de yapabilirsiniz. Bu ayarlar, kullanıcının özel ihtiyaçlarını karşılamak ve kullanım kolaylığını artırmak için önemlidir.
Dil ve klavye ayarlarınızı istediğiniz şekilde yapılandırdığınızda, ekran klavyesini kullanırken daha rahat bir deneyim yaşayabilirsiniz.
veya benzer bir seçeneği bulun ve dokunun.
=Ekran klavyesi oluşturmanın ikinci adımı, cihaz ayarlarından Dil ve Klavye veya benzer bir seçeneği bulmaktır. Bu adımda, cihazınızın dil ve klavye ayarlarını yapılandırabilirsiniz. Yapmanız gereken ilk şey Ayarlar uygulamasını bulmak ve dokunmaktır. Ana ekranınızda Ayarlar uygulamasını görebilirsiniz. Ardından, Ayarlar menüsünde Dil ve Klavye seçeneğini arayın ve dokunun. Bu seçenek, ekran klavyesi seçeneklerini içerecektir. Ayarlarınıza dilediğiniz gibi özelleştirme yapabilir ve ek fonksiyonlar ekleyebilirsiniz. Klavye düzenini değiştirmek, dil seçeneklerini ayarlamak veya ek klavye özelliklerini etkinleştirmek gibi seçeneklere de bu bölümden erişebilirsiniz. İlgili seçeneği bulup dokunduktan sonra, ayarlarınızı yapabilir ve ekran klavyesini özelleştirebilirsiniz.
Adım 2: Ekran Klavyesini Etkinleştirin
Ekran klavyesini etkinleştirmek için aşağıdaki adımları izleyin:
- Ekrandaki klavye seçeneklerini bulun.
- Klavye seçeneklerine dokunun.
- Açılan menüde “Ekran Klavyesi” ni etkinleştirin.
Bu adımları takip ederek ekran klavyesini etkinleştirebilirsiniz. Etkinleştirdikten sonra dokunmatik ekranda klavye simgelerine dokunarak metin girişi yapabilirsiniz.
Ekran Klavyesi
Ekran klavyesi, dokunmatik ekranlı cihazlarda kullanılan sanal bir klavye arayüzüdür. Bu klavye, kullanıcılara metin girişi yapma imkanı sağlar ve fiziksel bir klavyeye ihtiyaç duymadan, ekran üzerindeki dokunmatik simgelerle yazı yazmaya olanak tanır. Ekran klavyesi oluşturmanın adımları oldukça basittir ve herhangi bir dokunmatik ekranlı cihazda kullanılabilir.
Ekran klavyesi oluşturmak için öncelikle cihaz ayarlarına gidip klavye seçeneklerine dokunmanız gerekmektedir. Ardından ekran klavyesini etkinleştirerek, kullanmaya başlayabilirsiniz. Ekran klavyesi kullanıldığında, dokunmatik ekranda klavye simgelerine dokunarak metin girişi yapabilirsiniz. Bu klavyede harfler, sayılar ve diğer karakterler için özel dokunmatik simgeler bulunur ve kullanıcıların istediği metni yazmasını sağlar.
ni etkinleştirin.
Ekran klavyesini etkinleştirmek için aşağıdaki adımları takip edebilirsiniz:
- Adım 1: Cihaz ayarlarını açın.
- Adım 1.1: Cihazın ana ekranında Ayarlar uygulamasını bulun ve dokunun.
- Adım 1.2: Ayarlar arasında Dil ve Klavye veya benzer bir seçeneği bulun ve dokunun.
- Adım 2: Ekran Klavyesi’ni etkinleştirin.
Ekran klavyesini etkinleştirdikten sonra, dokunmatik ekranınızda klavye simgelerine dokunarak metin girişi yapabilirsiniz.
Unutmayın, her adımı tamamladıktan sonra değişiklikleri kaydetmeyi unutmayın. Artık ekran klavyesini kullanmaya hazırsınız!
Ekran Klavyesi Nasıl Kullanılır?
Ekran klavyesi, dokunmatik ekranda metin girişi yapmak için kullanılan bir arayüzdür. Ekran klavyesini kullanmak için öncelikle dokunmatik ekranda klavye simgelerine dokunmanız gerekmektedir. Ardından, metin girişi yapabilirsiniz.
Klavye Simgeleri
Klavye Simgeleri
Ekran klavyesindeki simgeler, harfler, sayılar ve diğer karakterler için giriş yapmanızı sağlar. Ekran klavyesi, kullanıcıların dokunmatik ekranda yazı yazmasına olanak tanır. Klavye üzerindeki simgeler, bir fiziksel klavye gibi düzenlenmiştir ve kullanıcının metin girişi yapmasına yardımcı olur.
Harfler: Ekran klavyesindeki harf simgelerine dokunarak metin girişi yapabilirsiniz. Türkçe karakterlerin yanı sıra diğer dillerde kullanılan harflere de erişim sağlanır.
Sayılar: Ekran klavyesi üzerindeki sayı simgelerini kullanarak sayılarla ilgili veri girişi yapabilirsiniz. İstediğiniz numarayı seçmek için ilgili simgeye dokunun.
Diğer Karakterler: Ekran klavyesi ayrıca özel semboller veya noktalama işaretleri gibi diğer karakterler için de seçenekler sunar. Bu simgeleri kullanarak metninizi zenginleştirebilir ve doğru biçimde yazabilirsiniz.
Tıklama Sesini Ayarlama
Ekran klavyenizdeki tıklama sesini açmak veya kapatmak istediğinizde, kolaylıkla ayarları değiştirebilirsiniz. Bu, dokunmatik ekranda tuşlara basarken duyulan sesi kontrol etmenizi sağlar.
Tıklama sesini açmak veya kapatmak için aşağıdaki adımları izleyebilirsiniz:
- Ayarlar uygulamasını açın.
- Dil ve Klavye veya benzer bir seçeneği bulun ve dokunun.
- Ekran Klavyesi ayarlarına gidin.
- Tıklama sesi seçeneğini bulun.
- Tıklama sesini açmak veya kapatmak istediğiniz ayarı seçin.
- Ayarları kaydedin.
Bu adımları izledikten sonra, artık ekran klavyenizdeki tıklama sesini açıp kapatmak istediğinizde seçtiğiniz ayara göre işlem yapabilirsiniz.
Ekran Klavyesi Sorunları ve Çözümleri
Ekran klavyesi kullanırken bazı yaygın sorunlarla karşılaşabilirsiniz. Neyse ki, bu sorunların çözümleri genellikle kolaydır ve hızlı bir şekilde düzeltilebilir. İşte karşılaşabileceğiniz bazı sorunlar ve bunların çözümleri:
1. Ekran Klavyesi Tepkisiz: Eğer ekran klavyesi çalışmıyorsa veya tuşlara tepkisiz kalıyorsa, cihazınızı yeniden başlatmayı deneyin. Ayrıca klavye ayarlarını kontrol edin ve gerekirse yeniden etkinleştirin.
2. Ekran Klavyesi Hatası: Ekran klavyesi hata verirse, ilgili uygulamanın güncel olduğundan ve cihazınızın yazılımının güncel olduğundan emin olun. Hala sorun devam ediyorsa, cihazınızı yeniden başlatmayı deneyebilirsiniz.
3. Tıklama Sesini Ayarlama: Ekran klavyesindeki tıklama sesini açmak veya kapatmak için ayarları değiştirebilirsiniz. Ayarlar bölümünde ses ayarlarını kontrol edin ve isteğinize göre ayarlayın.
Unutmayın, ekran klavyesi genellikle kullanımı kolay bir araçtır ve ihtiyaçlarınıza göre özelleştirilebilir. Sorunlarla karşılaşırsanız, bu çözümleri deneyebilir ve düzeltmeler yapabilirsiniz.
Ekran Klavyesi Tepkisiz
Ekran Klavyesi Tepkisiz
Ekran klavyesi kullanırken bazen cihazınızın tepkisiz olduğunu fark edebilirsiniz. Bu durumda, aşağıdaki adımları izleyerek sorunu çözebilirsiniz:
- Cihazı Yeniden Başlatın: İlk olarak, cihazınızı yeniden başlatmayı deneyebilirsiniz. Bunu yapmak için güç düğmesini birkaç saniye basılı tutun ve ardından yeniden başlat seçeneğini seçin.
- Klavye Ayarlarını Kontrol Edin: Ekran klavyesinin düzgün çalışması için klavye ayarlarınızı kontrol etmeniz önemlidir. Cihaz ayarlarında yer alan klavye seçeneklerini kontrol edin ve gerektiğinde düzenlemeler yapın. Bazı durumlarda, klavye için gerekli izinlerin etkin olmadığından emin olmak da önemlidir.
Bu adımları takip etmeniz durumunda, ekran klavyesi sorunlarınızı çözebilir ve cihazınızın normal tepki vermesini sağlayabilirsiniz.
Ekran Klavyesi Hatası
Ekran klavyesi kullanırken bazen hatalarla karşılaşabilirsiniz. Eğer ekran klavyesi bir hata verirse, öncelikle ilgili uygulamanın güncel olduğundan emin olun. Uygulamalar düzenli olarak güncellemeler alır ve bu güncellemeler çoğunlukla sunulan hataları düzeltir. Eğer uygulamanız güncel değilse, uygulama mağazasına giderek güncellemeleri kontrol edin ve güncellemeleri indirin.
Bunun yanı sıra, cihazınızın yazılımının güncel olduğundan da emin olun. Yazılım güncellemeleri, sistemdeki hataları gidermek ve performansı iyileştirmek için yayınlanır. Cihazınızın ayarlarında yazılım güncellemesi kontrol etmek üzere bir seçenek bulunabilir. Bu seçeneği kullanarak güncellemeleri kontrol edin ve varsa cihazınızı güncelleyin.
Yazılım ve uygulama güncellemelerini yaptıktan sonra, ekran klavyesini tekrar deneyin ve hatanın devam edip etmediğini kontrol edin. Genellikle güncellemeler sorunları çözer, ancak sorun devam ediyorsa, cihazınızın destek sistemine başvurabilirsiniz.