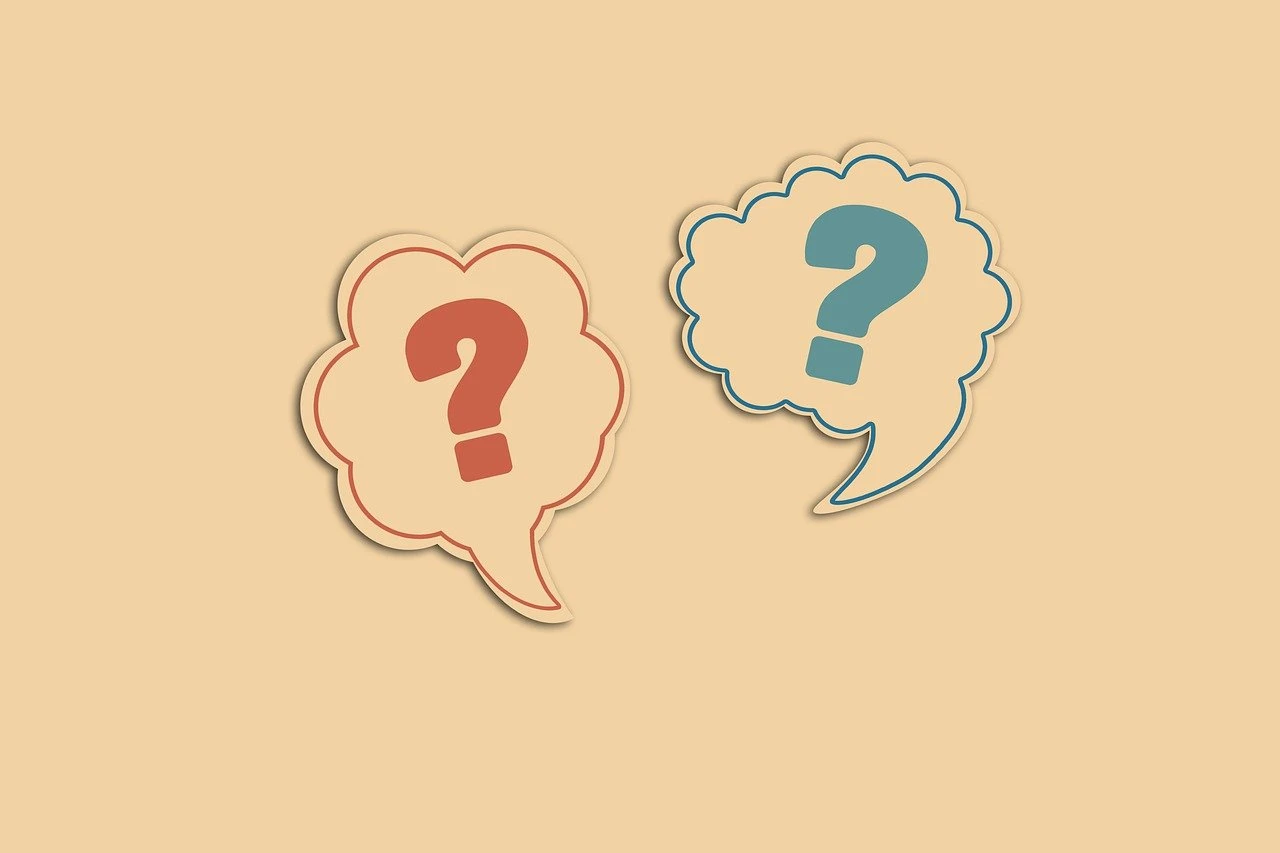Makalemizde Excel kullanarak nasıl tablo oluşturulacağını ve bu konuda ipuçlarını bulabileceksiniz. Excel, tablo oluşturma konusunda oldukça kullanıcı dostu bir programdır ve birkaç basit adımı izleyerek hızlıca tablo oluşturabilirsiniz. Tablolar, verileri organize etmek ve anlamak için kullanışlıdır. Makalemizde, başlangıçtan itibaren adım adım süreci ele alacağız. Ayrıca, tabloyu biçimlendirmek ve verileri yönetmek için kullanabileceğiniz bazı ipuçlarını da paylaşacağız.
Excelde Tablo Oluşturma
Excelde tablo oluşturmak, verilerinizi düzenlemenize, analiz etmenize ve görselleştirmenize yardımcı olan temel bir beceridir. Tablo oluşturmanın bazı temel adımları ve kullanabileceğiniz araçlar şunlardır:
- Excel’de yeni bir çalışma sayfası açın.
- Tablo oluşturmak istediğiniz verileri girin.
- Verilerinizi seçin ve “Ekle” sekmesindeki “Tablo” düğmesine tıklayın.
- Açılan pencerede, tablonuzun başlıklarını içeren bir seçeneği işaretleyin ve “Tamam” düğmesine tıklayın.
Tablonuz oluşturulacak ve verileriniz tabloya düzenli bir şekilde yerleştirilecektir. Tablonuzun satır ve sütunlarını değiştirebilir, boyutunu ayarlayabilir ve gerektiğinde verileri ekleyebilir veya silme işlemi gerçekleştirebilirsiniz. Excel, tablolarınızı daha da geliştirmek için çeşitli araçlar sunar, bu nedenle farklı renkler, stiller ve formüller ekleyerek tablonuzu istediğiniz gibi düzenleyebilirsiniz.
Tablo Biçimlendirme
Excel tablolarını biçimlendirmek, verilerinizin daha düzenli ve profesyonel görünmesini sağlar. Tablo biçimlendirme işlemleri için Excel’de birçok farklı araç ve yöntem bulunmaktadır. İşte tablo biçimlendirme adımları:
1. Tablo Seçimi: Biçimlendirmek istediğiniz tabloyu seçin. Bunun için tablonun başlangıç hücresine tıklayın ve fareyi basılı tutarak tablonun son hücresine kadar sürükleyin.
2. Tablo Stilleri: Excel’de birçok farklı tablo stili bulunmaktadır. Tablonuza uygun bir stil seçmek için “Tablo Stilleri” sekmesine gidin ve istediğiniz stili tıklayın. Stil uygulandığında tabloya otomatik olarak uygulanacaktır.
3. Hücre Biçimlendirme: Tablonuzdaki hücrelerin biçimlendirmesini yapabilirsiniz. Bir hücreyi seçin ve “Hücre Biçimi” sekmesine gidin. Buradan istediğiniz biçimi seçebilir veya özelleştirebilirsiniz.
4. Veri Türlerine Göre Biçimlendirme: Tablodaki verilere göre biçimlendirme yapabilirsiniz. Örneğin, sayısal verileri farklı bir biçimde göstermek istiyorsanız, “Sayı Biçimi” sekmesini kullanabilirsiniz. Aynı şekilde, tarihleri, zamanları veya metinleri istediğiniz şekilde biçimlendirebilirsiniz.
5. Sütun Genişlikleri: Tabloyu daha okunaklı hale getirmek için sütun genişliklerini ayarlayabilirsiniz. Bir sütunu seçin ve o sütunu yeniden boyutlandırmak için sütun başlığındaki çizgiyi sürükleyin. İsterseniz tüm sütunları aynı genişliğe ayarlamak için sütun başlıklarını aynı anda seçebilirsiniz.
6. Satır ve Sütun Gölgelendirme: Tablonuza daha fazla vurgu yapmak ve daha çekici hale getirmek için satır ve sütunları gölgelendirebilirsiniz. Bunun için satır veya sütunları seçin, sağ tıklayın ve “Hücre Biçimi” sekmesinden “Doldurma” seçeneğini kullanın. Burada farklı renkler ve desenler seçebilirsiniz.
7. Tablo Başlığı ve Dipnotları: Tablonuza daha fazla açıklama eklemek için başlık ve dipnotlar kullanabilirsiniz. Tablonun üzerine tıklayarak başlığı seçin ve yazı ekleyin. Dipnot eklemek için ise tablonun altına bir satır ekleyin ve bu satıra dipnotunuzu yazın.
Excel’de tabloları biçimlendirmek için bu yöntemleri kullanabilirsiniz. Bu yöntemlerle tablolarınızı daha profesyonel ve görsel olarak etkileyici hale getirebilirsiniz.
Hücreleri Birleştirme
Excel’de hücreleri birleştirmek, veri düzenlemesinde sıklıkla kullanılan bir yöntemdir. Hücreleri birleştirmek için öncelikle birleştirmek istediğiniz hücreleri seçmeniz gerekmektedir. Bunun için, birleştirmek istediğiniz hücreleri sürükleyerek seçebilir ya da hücreleri sırayla CTRL tuşuna basılı tutarak tıklayarak seçebilirsiniz.
Birleştirme işlemini gerçekleştirmek için “Hücreleri Birleştir” aracını kullanabilirsiniz. Bu araca ulaşmak için Excel menü çubuğunda yer alan “Birleştir & Ortala” butonuna tıklamanız yeterlidir.
Tabii ki, birleşen hücrelerin içerikleri de birleşecektir. Eğer hücrelerin içeriği farklı ise, birleşen hücrede sadece sol üst hücrenin içeriği görüntülenecektir.
- Birleştirme işlemi sonrasında birleştirilen hücrelerin içeriğini düzenlemek isterseniz, hücreyi çift tıklayarak içeriği düzenleyebilirsiniz.
- Birleştirilmiş hücreleri ayırmak isterseniz, ayırmak istediğiniz hücreleri seçin ve “Hücreleri Birleştir” aracındaki “Hücreleri Ayır” butonuna tıklayın.
Birleştirme işlemi ile hücreleri istediğiniz gibi düzenleyebilir ve verileri daha anlaşılır bir şekilde sunabilirsiniz.
Birleşik Hücrelerin Düzenlenmesi
Birleşik Hücrelerin Düzenlenmesi
Excel’de hücreleri birleştirirken, birleştirilen hücrelerin düzenlenmesi önemlidir. Birleştirilen hücrelerde metin hizalama, yazı tipi boyutu, renk vb. gibi değişiklikler yapılabilir. Ayrıca birleştirilen hücreler için içerik de ayarlanabilir. Örneğin, ana başlık veya alt başlık olarak kullanmak için metin eklemek mümkündür.
Birleşik hücrelerin düzenlenmesi için aşağıdaki adımları izleyebilirsiniz:
- Birleştirilen hücreleri seçin.
- “Hücreler” sekmesine gidin ve “Birleştir ve Ortala” seçeneğini tıklayın. Hücreler otomatik olarak birleştirilecektir.
- Ardından “Hücreleri Düzenle” seçeneğini seçin. Bu seçenekle birlikte birleştirilen hücrelerin içeriğini düzenleyebilirsiniz.
- Metin hizalamasını yapmak için sağ tıklayın ve “Hizala” seçeneklerini kullanın. Metni dikey veya yatay olarak hizalayabilirsiniz.
- Yazı tipi, boyut ve renk gibi diğer düzenlemeleri “Yazı Tipi” sekmesinden yapabilirsiniz.
Birleşik hücrelerin düzenlenmesi, tablonuzun görünümünü geliştirmenize ve verileri daha anlaşılır hale getirmenize yardımcı olacaktır.
Birleşik Hücrelerin Ayırılması
Birleşik hücreler, Excel’de verileri bir araya getirmek veya özel bir tasarım oluşturmak için kullanılan güçlü bir özelliktir. Ancak, bazen birleşik hücreleri ayrıştırmanız gerekebilir. Bu durumda, aşağıdaki yöntemleri kullanabilirsiniz:
- Aydınlatıcı çerçeve kullanma: Birleşik hücrelerin etrafını aydınlatıcı bir çerçeveyle çevrelemek, hücreleri ayrıştırmak için basit ve etkili bir yöntemdir. Bunun için, birleşik hücreleri seçin, “Biçim” sekmesine gidin ve “Hücreler” grubundaki “Çerçeve” seçeneğini tıklayın. Ardından, “Aydınlatıcı çerçeve” seçimini yapın ve istediğiniz çerçeve rengini seçin.
- Hücrelerin birleşme işleminden vazgeçme: Birleşik hücreyi ayrıştırmak için, birleştirilen hücreleri seçin, “Hücreler” sekmesine gidin ve “Birleşik Hücreleri Ayır” seçeneğini tıklayın. Bu işlem, birleştirilen hücrelerin içeriğini koruyarak hücreleri ayrıştıracaktır.
- Verileri başka bir yere taşıma: Birleşik hücreleri ayrıştırmak için, hücrelerdeki verileri başka bir hücreye taşıyabilirsiniz. Bunun için, birleştirilen hücreleri seçin, hücrelerin içeriğini kopyalayın ve hedef hücreye yapıştırın. Böylece, birleşik hücreler ayrışacak ve veriler yeni hücrelere taşınacaktır.
- Formül kullanma: Birleşik hücreleri ayrıştırmak için formüller de kullanabilirsiniz. Örneğin, birleşik hücredeki verileri ayrı hücrelere dağıtmak için “BÖL” işlevini kullanabilirsiniz. Bu işlem için, yeni hücrelere ayrıştırmak istediğiniz hücredeki formülü girin ve Enter tuşuna basın. Böylece, birleşik hücreler ayrıştırılarak veriler yeni hücrelere dağıtılacaktır.
Birleşik hücreleri ayrıştırma yöntemlerini kullanarak, Excel tablolarınızı daha esnek ve kullanışlı hale getirebilirsiniz. Bu yöntemler sayesinde verilerinizi doğru şekilde düzenleyebilir ve tablolarınızı daha kolay anlaşılır hale getirebilirsiniz.
Tablo Stilleri
=Excel’deki tablo stillerinin nasıl uygulanacağı ve kullanılabileceği açıklanmaktadır.
Excel’de tablo oluşturmak sadece verileri düzenlemekten daha fazlasıdır. Tablo biçimlendirme, verilerinizi daha çekici ve anlaşılır hale getirmenize yardımcı olur. Tablo stilleri, tablolara hızla çekicilik katan ve verilerinizi vurgulayan birçok farklı biçim seçeneği sunar.
Bir tabloya stil uygulamak için, tablonuzu seçin ve “Tablo Stilleri” sekmesini bulun. Ardından, çeşitli stil seçenekleri arasından istediğiniz stili seçebilirsiniz. Excel, hazır stiller sunar ve ayrıca kendi stilinizi özelleştirebilirsiniz.
Tablo stilleri, hücrelerin arka plan renklerini, metin biçimlendirmesini, kenarlıkları ve başlıkları değiştirme yeteneği sunar. Ayrıca, tablonuzun sıralanma ve filtreleme işlevlerini korurken, verilerinizi görsel olarak ayırt etmenizi sağlar.
| Stil Adı | Açıklama |
|---|---|
| Basit Tablo Stili | Hücrelere standart bir görünüm kazandırır. |
| Başlık ve Satır Çizgili Tablo Stili | Başlıkları ve satırları vurgular. |
| Renkli Tablo Stili | Hücrelere renkli bir arka plan verir. |
| Pivot Tablosu Stili | Pivot tabloları için uygun bir stil sunar. |
Tablo stilleri, verilerinizi daha profesyonel ve etkileyici bir şekilde sunmanızı sağlar. Tablolarınıza biraz görsel çekicilik katmak için farklı stilleri deneyebilir ve en uygun olanı seçebilirsiniz.
Tablo Veri Yönetimi
Tablo verilerini düzenlemek, filtrelemek ve sıralamak için Excel’de birçok kullanışlı yöntem bulunmaktadır. Bu sayede, tablolarınızı istediğiniz şekilde özelleştirebilir ve verilerinizi daha kolay yönetebilirsiniz. Verileri düzenlemek için, tablonuzun herhangi bir hücresine tıklayarak değeri düzenleyebilirsiniz. Ayrıca, hücreleri kesip yapıştırarak veya sütunları ve satırları taşıyarak verilerinizi yeniden düzenleyebilirsiniz.Veri filtrelemek ise tablonuzdaki verileri belirli kriterlere göre sınırlamanızı sağlar. Filtreleri kullanarak, istediğiniz veri kümesini hızlı bir şekilde görüntüleyebilirsiniz. Aynı zamanda, filtreleri özelleştirerek de daha spesifik aramalar yapabilirsiniz.Tablonuzdaki verileri sıralamak da oldukça basittir. Sıralama seçeneklerini kullanarak, belirli bir sütuna veya birden fazla sütuna göre verilerinizi sıralayabilirsiniz. Bu şekilde, verilerinizi daha düzenli ve anlamlı hale getirebilirsiniz.Bunların yanı sıra, tablo veri yönetimi için Excel’in diğer kullanışlı özelliklerini de kullanabilirsiniz. Örneğin, tablolarınızı gruplandırabilir, toplam değerlerini hesaplayabilir ve verileri grafiklere dönüştürebilirsiniz. Tüm bu yöntemler, tablolarınızı daha etkili bir şekilde yönetmenizi sağlar.
Veri Ekleme ve Silme
Excel’deki tabloları yönetmek, veri eklemek veya silmek gibi işlemler oldukça kolaydır. Bir tabloya yeni veri eklemek için ilk olarak yeni bir satır oluşturmanız gerekmektedir. Bunun için tablonun altına gittiğinizde, tabloda bulunan son satırın hemen yanına yeni bir satır eklenecektir. Bu yeni satırda istediğiniz hücrelere verilerinizi girebilirsiniz.
Varolan verileri silmek için ise silmek istediğiniz hücreleri veya satırları seçmeniz gerekmektedir. Seçtiğiniz hücreleri veya satırları sağ tıklayarak “Sil” seçeneğini kullanabilirsiniz. Bu işlem sonucunda seçtiğiniz veriler tablodan silinecektir.
Tabloya veri eklemek veya silmek, Excel’in veri yönetimi işlevlerinden sadece birkaçıdır. Excel’deki diğer veri yönetimi araçları hakkında daha fazla bilgi edinmek için, Excel’in veri yönetimi belgelerini inceleyebilirsiniz.
Veri Filtreleme
Veri Filtreleme, Excel’de tablo verilerini belirli kriterlere göre sınıflandırmanın önemli bir yöntemidir. Excel’in sağladığı filtreleme araçları sayesinde, tablodaki verileri istediğiniz gibi filtreleyebilirsiniz. Bu sayede, büyük miktarda veri arasında hızlı bir şekilde istediğiniz verilere erişebilir ve analiz edebilirsiniz.
Excel’de veri filtreleme için farklı yöntemler kullanılabilir. Bir yöntem, bir sütuna uygulanan filtrelerle verileri sınıflandırmaktır. Örneğin, “Ad” sütununa uygulanan filtre ile sadece belirli bir ada sahip kişilerin verilerini görüntüleyebilirsiniz. Ayrıca, belirli bir değere sahip verileri de filtreleyebilirsiniz, böylece yalnızca istediğiniz verileri görebilirsiniz.
Excel’de veri filtreleme için başka bir yöntem ise gelişmiş filtrelerin kullanılmasıdır. Gelişmiş filtreler, birden fazla kriter kullanarak verileri daha spesifik bir şekilde filtrelemenizi sağlar. Bu sayede, istediğiniz karmaşık filtrelemeleri yapabilir ve verileri daha ayrıntılı bir şekilde analiz edebilirsiniz.
Ayrıca, Excel’de filtrelenen verileri kaydetmek ve filtrelemeyi daha sonra tekrar kullanmak da mümkündür. Bu, belirli bir kriterle filtrelenen verilere daha hızlı erişmenizi sağlayabilir ve zaman kazandırabilir.
Excel’de veri filtreleme, tablo verilerini daha organize bir şekilde görüntülemek ve istenilen verilere hızlı erişim sağlamak için oldukça kullanışlıdır. Veri filtrelemeyi kullanarak verilerinizi daha etkili bir şekilde analiz edebilir ve kararlarınızı daha sağlam temellere dayandırabilirsiniz.