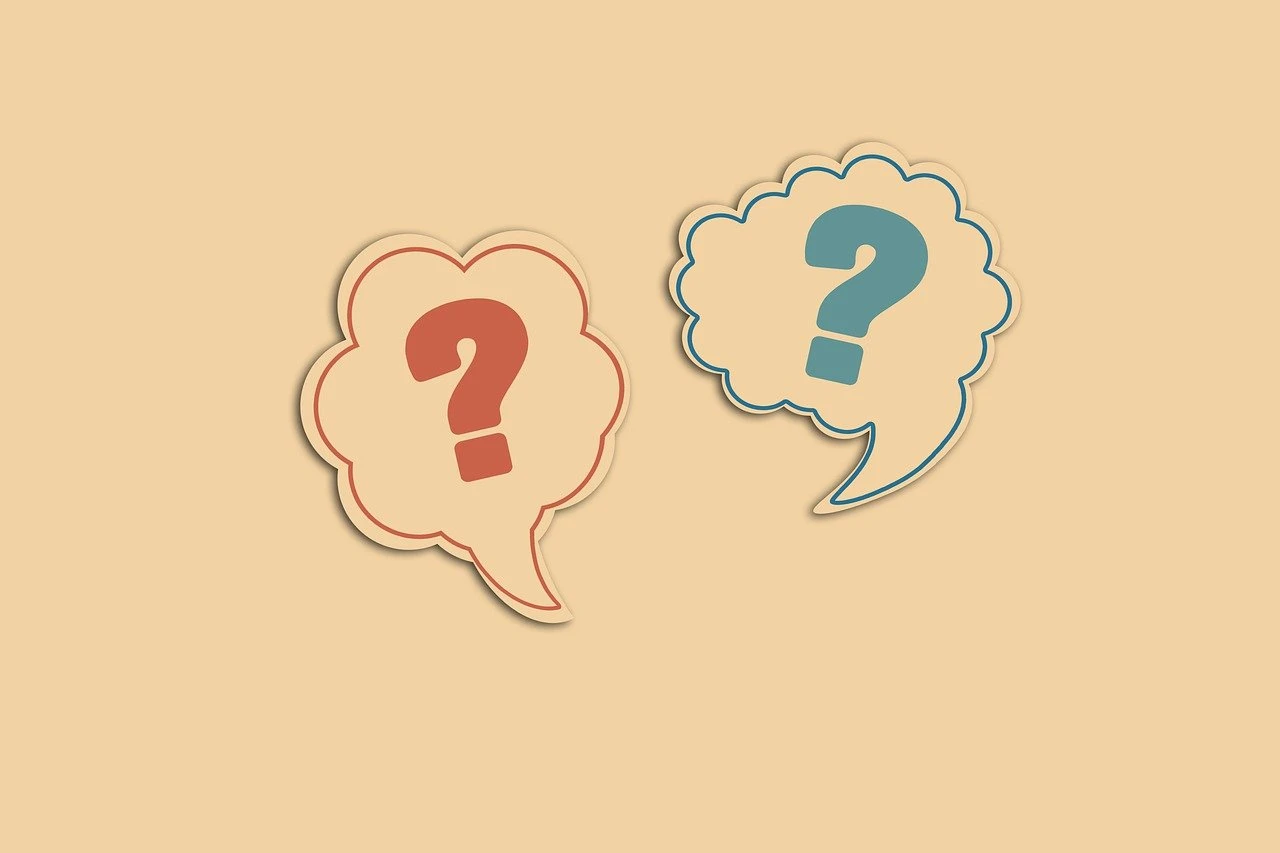Bu makalede, Philips TV’nizde Google’a nasıl erişebileceğinizi öğreneceksiniz.
Philips TV’nizin Google’ı kullanabilmesi için bazı ayarlamalar yapmanız gerekmektedir. Bu makalede, bu ayarları adım adım kontrol etme ve nasıl yapılacağını anlatma imkanına sahip olacaksınız. TV’nizin ayarlarında Google’ı etkinleştirmek için gereken adımlar hakkında ayrıntılı bilgiler sunacağız. Ayrıca, Philips TV’nize Google hesabınızı nasıl ekleyeceğinizi de adım adım göstereceğiz. Böylece, TV’nizdeki Google uygulamalarını kullanmanız ve Google Asistanı ile etkileşimde bulunmanız mümkün olacak.
Ayarları Kontrol Edin
Ayarları kontrol etmek için öncelikle Philips TV’nizin menüsüne gitmeniz gerekmektedir. Menüye erişmek için uzaktan kumandanızdaki “Menü” veya “Ayarlar” tuşunu kullanabilirsiniz. Menüye girdikten sonra, “Ayarlar” veya “TV Ayarları” seçeneğini bulun ve buna tıklayın.
TV Ayarlarına girdikten sonra, Google’ı etkinleştirmek için “Uygulamalar” veya “Ağ Ayarları” bölümünü bulun. Burada, “Google” veya “Google Ayarları” seçeneğini arayın ve tıklayın.
Ayarlar bölümünde, Google hesabınızla bağlantı kurmanızı sağlayacak bir seçenek bulunacaktır. Bu seçeneğe tıklayın ve oturum açmanız gerekebilir. Google hesabınızı kullanıcı adı ve şifrenizle girerek TV’nize bağlantı sağlayın.
Google’ı etkinleştirdikten sonra, ayarlarınızı gerektiği gibi özelleştirebilirsiniz. Örneğin, Google Asistanı’nı etkinleştirmek veya Google arama motorunu kullanmak için gerekli seçenekleri bulabilirsiniz. Ayarlarınızı kontrol etmek ve özelleştirmek için menüdeki talimatları takip edin.
Google Hesabını Ekleme
Google Hesabınızı Philips TV’nize eklemek oldukça kolaydır. İşte adım adım nasıl yapacağınız:
- Philips TV’nizin ana menüsünü açın.
- Ayarlar sekmesine gidin ve ardından Hesaplar bölümünü seçin.
- Google Hesabı seçeneğini bulun ve üzerine tıklayın.
- İstediğiniz Google hesabını eklemek için “Hesap Ekle” düğmesine tıklayın.
- Gelen ekranda kullanıcı adınızı ve şifrenizi girin.
- Google’ın izinleri ve erişim taleplerini kabul edin.
- Hesabınız başarıyla eklenmiştir! Artık Google uygulamalarını Philips TV’nizde kullanabilirsiniz.
Unutmayın: Google hesabınızı ekledikten sonra güvenlik nedenleriyle çıkış yapmayı unutmayın.
Google Uygulamalarını Kullanma
Bu alt başlık altında, Philips TV’nizde kullanabileceğiniz farklı Google uygulamaları hakkında bilgi edineceksiniz. Philips TV’nizin ayarlarında Google’ı etkinleştirdikten sonra, çeşitli Google uygulamalarını kullanabilirsiniz. Örneğin, YouTube’u açarak çeşitli videoları izleyebilir ve favori içeriklerinizi takip edebilirsiniz. Ayrıca, Google Play Store’dan uygulamalar indirebilir ve TV’nizin işlevselliğini genişletebilirsiniz. Philips TV’nizde Google Asistanı da kullanabilirsiniz. Google Asistanı, TV’nizin sesli komutlarınızı algılayabilen bir yardımcıdır.
YouTube’u Kullanma
YouTube’u Kullanma
Philips TV’nizde YouTube’u kullanmak oldukça kolaydır. İlk olarak televizyonunuzun uzaktan kumandasında bulunan “Home” veya “Ana Sayfa” düğmesine basın. Ardından, TV’nizin ana ekranına gelen seçeneklerden “YouTube” uygulamasını seçin.
YouTube uygulaması açıldığında, arama çubuğuna istediğiniz videoyu veya kanalı aramak için kullanabileceğiniz bir klavye çıkacaktır. Klavyeyi kullanarak aradığınız içeriği bulun ve “Enter” tuşuna basın.
İstenilen videoyu bulduktan sonra, seçmek için izlemek istediğiniz videoya gelin ve “Oynat” düğmesine basın. Videoyu duraklatmak veya devam ettirmek için herhangi bir video oynatma kontrollerini kullanabilirsiniz.
Ayrıca, TV’nizin uzaktan kumandasında bulunan diğer düğmeleri kullanarak ses seviyesini ayarlayabilir, ileri veya geri sarabilir, videoyu tam ekranda izleyebilir ve diğer kullanışlı özellikleri keşfedebilirsiniz.
Not: Video izlerken, internet bağlantınızın güçlü olduğundan ve TV’nizin firmware’inin güncel olduğundan emin olun. Ayrıca, YouTube’un son güncellemelerini almak için YouTube uygulamasını düzenli olarak kontrol etmeniz önerilir.
Google Play Store’a Erişim
Google Play Store’a Erişim
Philips TV’nizde Google Play Store’a erişmek oldukça kolaydır. İşte, adım adım nasıl yapacağınız:
- TV’nizin ana ekranına gidin: Philips TV’nizi açtığınızda, ana ekranınıza yönlendirileceksiniz.
- Google Play Store uygulamasını bulun: Ana ekranda, uygulamaları arasında gezinirken Google Play Store’u bulun. Genellikle uygulama mağazası simgesiyle tanınır.
- Uygulamayı açın: Google Play Store’u bulduğunuzda, dokunarak ya da kumandanızdaki seçeneği kullanarak uygulamayı açın.
- Hesabınızı seçin: Google Play Store’a erişmek için bir Google hesabına sahip olmanız gerekmektedir. Bu nedenle çıkış yapmışsanız veya hesabınız yoksa, hesabınızı seçin veya yeni bir hesap oluşturun.
- Tamamlandı: Artık Philips TV’nizde Google Play Store’a erişebilir ve binlerce uygulama indirebilirsiniz.
Bu adımları takip ettiğinizde, Philips TV’nizde Google Play Store’a kolayca erişim sağlayabilirsiniz. İhtiyaçlarınıza uygun pek çok uygulamayı bulabileceğiniz Google Play Store, TV deneyiminizi daha da zenginleştirecektir.
Google Asistanı Kullanma
Philips TV’nizde Google Asistanı kullanmak için öncelikle TV’nizin uzaktan kumandasında bulunan mikrofon tuşuna basmalısınız. Daha sonra açılan pencerede “Hey Google” demeniz yeterli olacaktır. Google Asistanı, size çeşitli komutları yerine getirebilmesi için hazır olacaktır.
Google Asistanı’na komut verirken, sesli olarak isteğinizi dile getirebilirsiniz. Örneğin, “Netflix’i aç” veya “Hava durumunu kontrol et” gibi komutlar verebilirsiniz. Google Asistanı, isteğinizi anladıktan sonra ilgili uygulamayı açacak veya gereken bilgileri sizinle paylaşacaktır.
Ayrıca, Google Asistanı’na sorular da yöneltebilirsiniz. “Bugünün hava durumu nedir?” veya “En yakın restoran nerede?” gibi soruları sormak için sadece mikrofon tuşuna basmanız yeterlidir. Google Asistanı, size en doğru yanıtı vermek için hızlı bir şekilde çözüm üretecektir.
Google Asistanı, Philips TV’nizin size daha kişiselleştirilmiş bir deneyim sunmasına yardımcı olur. Yemek tariflerini bulabilir, oyunlar oynayabilir, müzik dinleyebilir ve hatta akıllı ev cihazlarınızı kontrol edebilirsiniz. Google Asistanı’nın verdiği komutları deneyerek daha fazlasını keşfedebilirsiniz!
Güncellemeleri Kontrol Etme
Güncellemeleri Kontrol Etme:
Philips TV’nizin performansını ve işlevselliğini en üst düzeye çıkarmak için düzenli güncellemeleri kontrol etmek önemlidir. Bu bölümde, nasıl güncellemeleri kontrol edeceğinizi ve TV’nizin Google ile uyumlu olup olmadığını öğreneceksiniz.
İşte adım adım yapmanız gerekenler:
- Philips TV’nizin menüsüne gidin ve “Ayarlar” seçeneğini açın.
- Ayarlar menüsünde “Güncelleme” seçeneğini bulun ve açın.
- Burada, “Güncellemeleri Kontrol Et” seçeneğini tıklayın.
- TV’niz, internete bağlıysa güncellemeleri otomatik olarak kontrol edecektir.
- Google ile uyumlu olmayan bir güncelleme bulunursa, size uygun bir güncelleme önerilecektir.
- Önerilen güncellemeyi seçin ve TV’nizi güncelleyin.
Bu basit adımları takip ederek, Philips TV’nizin her zaman en son güncellemelere sahip olduğunu ve Google ile uyumlu olduğunu sağlayabilirsiniz.
Gerekli Güncellemeleri İndirme
Philips TV’nizin Google ile uyumlu olması için gerekli güncellemeleri indirmek önemlidir. İşte bu güncellemeleri indirmek için adım adım izlemeniz gereken yönergeler:
- Philips TV’nizin ana menüsüne gidin ve “Ayarlar” seçeneğini açın.
- “Güncelleme” veya “Yazılım Güncellemesi” gibi bir seçenek arayın ve buna tıklayın.
- Güncelleme seçeneklerini görüntüleyen bir menü açılacaktır. Burada “Güncellemeleri Denetle” veya benzer bir seçeneği seçin.
- Televizyonunuz internete bağlıysa, güncellemeler otomatik olarak kontrole edilecektir. Eğer bağlı değilse, “İnternet Bağlantısı” veya “Ağ Ayarları” gibi bir seçeneği seçin ve Wi-Fi veya Ethernet üzerinden bağlantı kurun.
- Güncellemeler kontrol edildikten sonra, sistem size mevcut güncellemeler hakkında bilgi verecektir. Google ile uyumlu olmak için gereken güncellemeleri seçin ve “İndir” veya “Güncellemeleri İndir” gibi bir seçeneği tıklayın.
- Güncelleme indirildikten sonra, televizyonunuz otomatik olarak güncellemeyi yükleyecektir. Bu süreç biraz zaman alabilir, bu yüzden sabırlı olun ve televizyonun kapanmasına veya yeniden başlamasına izin verin.
- Güncelleme tamamlandığında, televizyonunuz Google ile uyumlu olacak ve Google uygulamalarını kullanabileceksiniz.
Bu adımları izleyerek, Philips TV’nizin Google ile uyumlu olması için gerekli güncellemeleri indirebilirsiniz.
Problemleri Çözme
Problemleri Çözme
Bu alt başlık altında, Philips TV’nizde Google’ı kullanırken karşılaşabileceğiniz yaygın sorunları nasıl çözebileceğinizi öğreneceksiniz. Google’ı kullanırken karşılaşabileceğiniz bazı yaygın sorunlar şunlardır:
- Sorun: Google uygulamaları açılmıyor
- Sorun: Google Asistan çalışmıyor
- Sorun: Google Play Store’a erişilemiyor
Çözüm: Öncelikle internet bağlantınızı kontrol edin. Eğer bağlantınız düzgün çalışıyorsa, TV’nizin yazılımını güncellediğinizden emin olun. Ayrıca, TV’nizin Bellek Yönetimi ayarlarını kontrol edin ve gerektiğinde alan temizliği yapın. Bu adımları takip ederek Google uygulamalarını çalıştırabilirsiniz.
Çözüm: İlk olarak, TV’nizin mikrofonunu kontrol edin ve doğru bir şekilde ayarlandığından emin olun. Ayrıca, Google Asistan’ın güncel sürümünü çalıştırmanız gerekmektedir. TV’nizin Google Asistan’ın desteklediği dillere uygun bir dil ayarına sahip olduğunu kontrol edin. Bu adımlar sorunu çözebilir.
Çözüm: İlk olarak, internet bağlantınızın sorunsuz çalıştığından emin olun. Eğer hala erişemiyorsanız, TV’nizin güncel olduğunu kontrol edin ve gerekirse güncelleme yapın. Ayrıca, Google Play Store uygulamasını kapatıp yeniden açmayı deneyin. Bu adımları takip ederek Google Play Store’a erişebilirsiniz.
Yukarıda belirtilen sorunlar genellikle kolayca çözülebilir. Ancak, sorun devam ederse veya başka sorunlarla karşılaşırsanız, Philips TV destek ekipleriyle iletişime geçmekten çekinmeyin. Onlar sorunlarınızı çözmenize yardımcı olacaklardır.