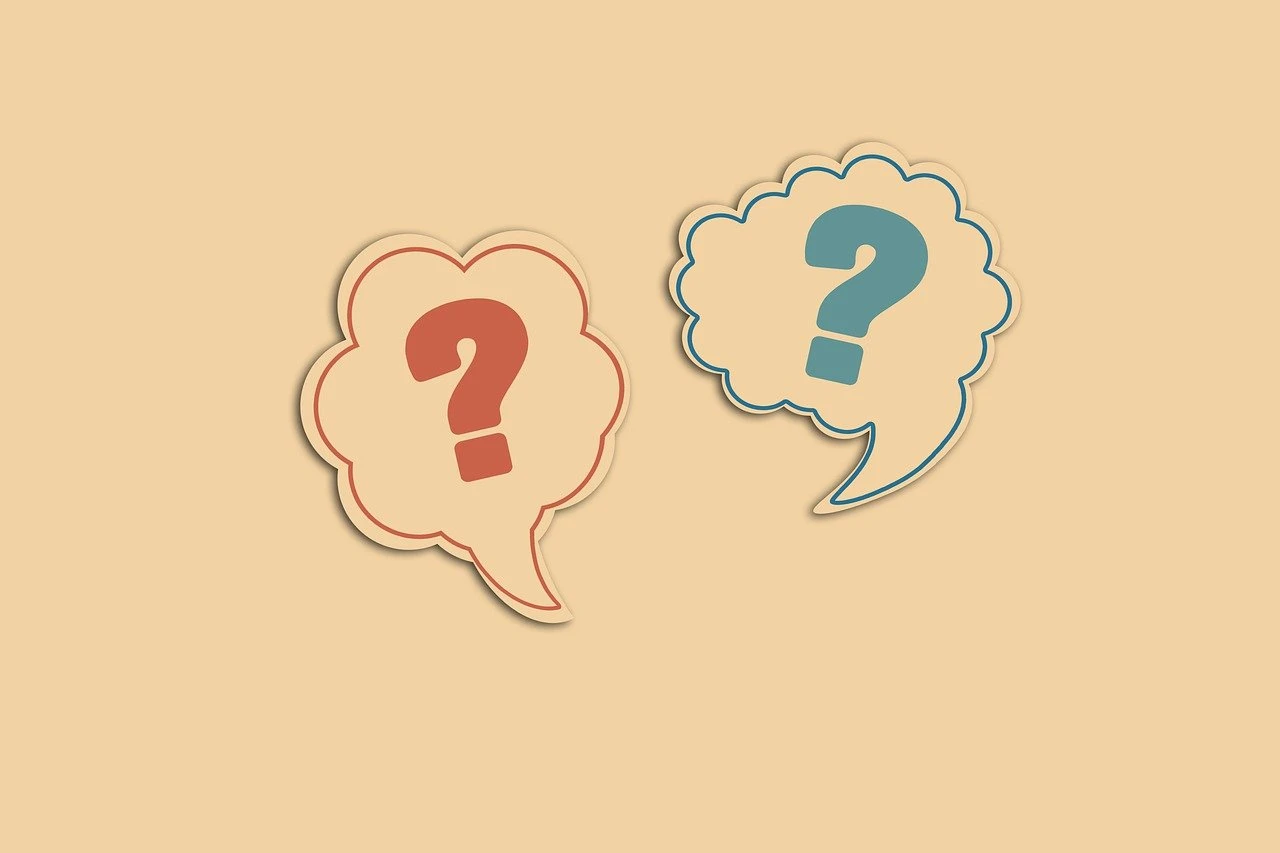Bir projeksiyon cihazı ile bilgisayar arasında bağlantı kurmak oldukça kolaydır ve birkaç seçenek vardır. Kablolu bağlantı yöntemleri arasında VGA, HDMI, DVI ve DisplayPort seçenekleri yer alır. Kablosuz bağlantı yöntemleri arasında ise Wi-Fi, Miracast ve Chromecast gibi seçenekler bulunur.
Kablolu bağlantı seçeneklerinin kullanımı oldukça basittir. Projeksiyon cihazınıza uygun kabloyu bilgisayarınızın uygun bağlantı noktasına takmanız yeterlidir. Kablosuz bağlantı yöntemleri için Wi-Fi doğrudan projeksiyon cihazına bağlanmak veya Wi-Fi adaptörü kullanmak gerekebilir. Miracast ve Chromecast ile projektörünüzü hem kablolu hem de kablosuz olarak bağlayabilirsiniz.
Hangi bağlantı yöntemini kullanırsanız kullanın, aygıtlarınızın uyumlu olduğundan ve en son sürüme sahip olduğundan emin olmalısınız. Ayrıca, projeksiyon cihazında ekran ayarlarının doğru yapıldığından da emin olunmalıdır. Mükemmel bir sunum yapmak için yüksek kaliteli bir bağlantı ve doğru ayarlamalar gereklidir.
Kablolu Bağlantı
Bir projeksiyon cihazı ile bilgisayar arasında kablolu bir bağlantı kurmak için pek çok seçenek mevcuttur. Bunlar arasında en yaygın kullanılanları VGA, HDMI, DVI ve DisplayPort seçenekleridir.
VGA, analog bir kablolu bağlantı türüdür ve eski model bilgisayarlar ve projeksiyon cihazları tarafından desteklenir. HDMI ise dijital bir bağlantı seçeneğidir ve yüksek çözünürlüklü video ve ses sağlar. DVI, yine dijital bir bağlantıdır ve yüksek çözünürlüklü video desteği sunar. DisplayPort ise yeni çıkan bir dijital bağlantı seçeneğidir ve yüksek çözünürlüklü video ve ses desteği sağlar.
Bir kablolu bağlantı kurmak için bilgisayar ve projeksiyon cihazı arasında uygun bir kablo kullanmanız gerekir. Bağlantı kurduktan sonra bilgisayar ekranını projeksiyon cihazına yansıtmak için genellikle “Windows + P” tuşlarına basarak sunum modunu seçmeniz gerekir. Kablolu bağlantı seçenekleri arasında tercih yaparken, projeksiyon cihazı ve bilgisayarın bağlantı türlerini desteklediğinden emin olmanız önemlidir.
Kablosuz Bağlantı
Bir projeksiyon cihazı kullanmak istediğinizde kablosuz bağlantı yöntemlerini de tercih edebilirsiniz. Kablosuz bağlantı yöntemleri arasında Wi-Fi, Miracast ve Chromecast gibi seçenekler bulunmaktadır.
Öncelikle Wi-Fi bağlantısını tercih ederseniz, projeksiyon cihazınıza doğrudan Wi-Fi bağlanarak kullanabilirsiniz. Bunun için projeksiyon cihazınızın Wi-Fi özelliğinin olması gerekmektedir. Wi-Fi adaptörü kullanarak da bağlantı kurabilirsiniz.
Miracast bağlantısı ise, Miracast özelliği olan bir projeksiyon cihazı ve Miracast uyumlu bir bilgisayar ile gerçekleştirilir. Öncelikle bilgisayarınızın Miracast özelliğine sahip olduğundan emin olun. Projeksiyon cihazınızın menüsünden Miracast özelliğini seçin ve bilgisayarınızda Miracast bağlantısı seçeneğini bulup projeksiyon cihazını seçin.
Chromecast bağlantısı ise farklı bir yöntemdir. Google Chromecast cihazınız varsa, HDMI portuna takarak projeksiyon cihazına bağlayabilirsiniz. Akıllı telefonunuz veya tabletinizde Chromecast uygulamasını kullanarak Chromecast’ınızı projeksiyon cihazıyla eşleştirin ve kullanmaya başlayın.
Wi-Fi Bağlantısı
Projeksiyon bilgisayar bağlantısında kullanılabilecek bağlantı yöntemlerinden biri Wi-Fi bağlantısıdır. Wi-Fi bağlantısı için farklı yöntemler mevcuttur. Bu yöntemlerden ilki, doğrudan projeksiyon cihazına Wi-Fi bağlantısı kurmaktır. Birçok projeksiyon cihazı Wi-Fi özelliğine sahip olup doğrudan bilgisayardan yapılan bağlantıya gerek kalmamaktadır.
Bir diğer yöntem ise Wi-Fi adaptörü kullanmaktır. Bu yöntemle bilgisayar, Wi-Fi adaptörü aracılığıyla projeksiyon cihazına bağlanır ve görüntü projeksiyon cihazında yansıtılır. Bu yöntem, Wi-Fi özelliği bulunmayan projeksiyon cihazlarında kullanılabilen bir çözümdür.
- Doğrudan projeksiyon cihazına Wi-Fi bağlantısı kurmak için:
- Projeksiyon cihazının Wi-Fi ayarlarını açın.
- Bilgisayarın Wi-Fi ayarlarını açın.
- Projeksiyon cihazını bilgisayarın Wi-Fi ağına ekleyin.
- Bilgisayarın ekranını projeksiyon cihazına yansıtmak için projeksiyon ayarlarını düzenleyin.
- Wi-Fi adaptörü kullanarak bağlantı kurmak için:
- Wi-Fi adaptörünü projeksiyon cihazına takın.
- Adaptörün ayarlarını açın ve bir Wi-Fi ağına bağlanın.
- Bilgisayarın Wi-Fi ayarlarını açın.
- Bilgisayarın Wi-Fi ağına adaptörü ekleyin.
- Bilgisayarın ekranını projeksiyon cihazına yansıtmak için projeksiyon ayarlarını düzenleyin.
Miracast Bağlantısı
Miracast, Wi-Fi Direct üzerinden kablosuz görüntü ve ses aktarımı sağlayan bir bağlantı protokolüdür. Miracast desteği olan projeksiyon cihazları ve Miracast özelliği olan bilgisayarlar arasında bağlantı kurulumu oldukça kolaydır. Bu işlem için öncelikle, bilgisayarın ayarlar bölümünden “Bağdaştırıcı ayarları” seçilir. Daha sonra, “Miracast aygıtına projeksiyon yapma” seçeneği seçilip projeksiyon cihazı seçilir. Eğer Miracast özelliğine sahip bilgisayarınız yoksa, bir Miracast adaptörü alarak bu özellikten yararlanabilirsiniz. Projeksiyon cihazının menüsünden “Miracast” seçeneği seçilir, ardından bilgisayar veya adaptörle eşleştirme yapılır ve kablosuz bağlantı sağlanır.
Chromecast Bağlantısı
Chromecast, Google tarafından geliştirilen bir cihazdır ve projeksiyon cihazına bağlanarak, kablosuz olarak görüntü paylaşımına olanak sağlar. Chromecast bağlantısı için öncelikle cihazın HDMI girişine projeksiyon cihazının HDMI kablosu takılmalıdır. Sonrasında Chromecast ve projeksiyon cihazı aynı Wi-Fi ağına bağlanmalıdır. Chromecast kullanıcının akıllı telefon, tablet veya bilgisayarı üzerinden kontrol edilir ve görüntü projeksiyon cihazına yansıtılır. Chromecast bağlantısı, kablosuz bağlantılar arasında en kolay kurulumu sağlayan yöntemlerden biridir ve fazla kablolama gerektirmez.
Ekran Düzenleme
Projeysyon cihazının bilgisayar bağlantısı yapıldıktan sonra, ekran düzenleme adımına geçilir. Bilgisayar ekranı projeksiyon cihazına nasıl yansıtılır ve görüntü kalitesi nasıl arttırılır konusunda birçok ipucu vardır.
İlk olarak, bilgisayar ekranının projeksiyon cihazına yansıtılması için bazı ayarlamalar yapılması gerekir. Windows, Mac ve Linux gibi işletim sistemlerinde ekran yansıtma modları mevcuttur.
- Windows: “Ekran Çözünürlüğü” ayarlarından “çoklu ekran” seçeneği tercih edilir ve yansıtma modu “genişletilmiş masaüstü” olarak belirlenir.
- Mac: “Sistem Tercihleri”nden “Monitör” seçeneği açılır ve “HDMI” veya “VGA” seçeneği belirlenir.
- Linux: Ekran yansıtma işlemini gerçekleştirdiğiniz uygulamaya göre farklı yansıtma seçenekleri sunar.
Projeksiyon cihazının görüntü kalitesini iyileştirmek için, cihazın farklı ışık durumlarına göre ayarları değiştirilebilir. Bu ayarlamalar projeksiyon cihazının menüsünden gerçekleştirilir ve çözünürlük, parlaklık ve kontrast oranları gibi ayarlamalar yapılabilir.
Ayrıca, projeksiyon cihazının kaliteli bir gösterim yapabilmesi için, bilgisayar tarafında kullanılan görüntü dosyaları da yüksek çözünürlüklü olmalıdır. JPEG veya PNG gibi yüksek kaliteli dosya formatları tercih edilmelidir.
Tüm bu ayarlamalar doğru bir şekilde yapıldıktan sonra, bilgisayar ekranının projeksiyon cihazına yansıması kesintiye uğramadan ve yüksek kalitede izlenebilir.
Ekranda Düzenleme Ayarları
Bir projeksiyon cihazı ile bilgisayar arasındaki bağlantı kurulduktan sonra, ekran görüntüsü projeksiyon cihazına yansıtılabilir. Ekran yansıtma modları, bilgisayardaki ayarlardan değiştirilebilir. Bağlı olan cihazlardan birini seçmek için, Windows+P klavye kısayolu kullanılabilir. Anahtar kombinasyonu değiştirme, çoğaltma veya kendi gerçeklemesi modlarını seçebilirsiniz. Ayrıca, görüntü ayarlarından kontrast, parlaklık, odaklama ve diğerleri gibi seçenekler ayarlanabilir. Optimize edilmiş bir görüntü için, seçilen mod ve görüntü ayarlarına bağlı olarak projeksiyon cihazı otomatik olarak ayarlanabilir veya manuel olarak ayarlanabilir.
Görüntü Kalitesi İyileştirme
Görüntü kalitesi projeksiyon cihazı kullanımında oldukça önemlidir. Farklı ışık koşullarına göre ayarlamalar yaparak kaliteyi arttırmak mümkündür. Öncelikle cihazın doğru konumlandırılması gerekmektedir. Işık kaynaklarına yakın yerleştirilen cihazlar, görüntü kalitesini düşürebilir.
Ayrıca, cihaz kullanmadan önce odanın ışıklandırması ve perdelerin kontrol edilmesi gerekmektedir. Doğru ayarlanmış bir odada, görüntü kalitesi daha net ve canlı olacaktır.
Görüntü ayarları da kalitenin arttırılması açısından oldukça önemlidir. Projeksiyon cihazlarında, ayarları değiştirerek netlikleri ve renkleri kontrol etmek mümkündür. Cihazın menüsünden değişiklik yapmak için kullanılabilir.
Özellikle karanlık yerlerde kullanılırken, parlaklık ayarları düşürülerek renkli görüntülerin daha canlı ve net olarak yansıtılması sağlanabilir. Ayrıca, kontrast ayarı da kullanılarak görüntü kalitesi iyileştirilebilir.
Bazı projeksiyon cihazları, görüntüyü otomatik olarak ayarlayan özelliklere sahiptir. Bu özellikler sayesinde cihaz, farklı ışık koşullarına göre otomatik olarak ayarlanabilir ve görüntü kalitesi arttırılabilir.
Sıkça Karşılaşılan Sorunlar
Bir projeksiyon cihazı ile bilgisayar bağlantısı sağlamanın bazı sorunları olabilir. Kablolu veya kablosuz bağlantılarda farklı sorunlarla karşılaşabilirsiniz. Kablolu bağlantılarda doğru bağlantı kablosu kullanımı, takılış şekli ve arayüz ayarları önemlidir. Eğer görüntü yansımıyorsa, kabloyu ve bağlantı noktalarını kontrol etmeniz gerekebilir.
Kablosuz bağlantılarda ise genellikle Wi-Fi sorunları yaşanır. Wi-Fi sinyallerinin zayıf olduğu durumlarda bağlantı kopabilir veya yavaş çalışabilir. Bu durumlarda Wi-Fi adaptörü kullanmak veya doğrudan kablolu bağlantı yapmak sorunu çözebilir.
Görüntü sorunları ise genellikle projeksiyon cihazının ayarları ile ilgilidir. Işık durumuna ve ortama göre projeksiyon cihazının ayarları değiştirilmelidir. Projeksiyon cihazının lensinde kir, toz ve leke oluşması da görüntü kalitesini düşürebilir. Bu durumda lens temizlemek sorunu çözebilir.
- Doğru bağlantı kablosunu kullanın
- Doğru bağlantı arayüz ayarlarını yapın
- Bağlantı noktalarını kontrol edin
- Kablolu bağlantıda görüntü yansımıyorsa kabloyu kontrol edin
- Kablosuz bağlantıda sinyal problemi yaşanıyorsa Wi-Fi adaptörü kullanın veya doğrudan kablolu bağlantı yapın
- Projeksiyon cihazının ayarlarını ortama ve ışık durumuna göre değiştirin
- Projeksiyon cihazının lensinde kir, toz ve leke oluşmasına dikkat edin ve lensi temizleyin
- Birinci sınıf HDMI kabloları kullanın, plastik ve gevşek kabloların görüntü kalitesi üzerinde olumsuz bir etkisi olabilir
Bağlantı Sorunları
Bir projeksiyon cihazı ile bilgisayar arasında bağlantı kurarken bazen sorunlar yaşanabilir. Kablolu bağlantılarda, kablo bağlantısı sağlanmış olmasına rağmen görüntü projeksiyon cihazında yansıtılmayabilir. Bu durumda kontrol edilmesi gereken ilk adım, kablo bağlantısının doğru yapılmış olup olmadığını kontrol etmek olacaktır. Kablo bağlantısı doğru yapılmış olmasına rağmen hala görüntü yansıtılamıyorsa, bilgisayar ve projeksiyon cihazı arasında uyumsuzluk olabilir. Bu durumda, farklı bir kablo çeşidi deneyerek sorunun çözülüp çözülmediğine bakılabilir.
Kablosuz bağlantıda, bazen Wi-Fi bağlantısı sorunları yaşanabilir. Bu sorunun çözümü için öncelikle bilgisayarın Wi-Fi ile projeksiyon cihazına doğrudan bağlanabilme özelliğinin olup olmadığı kontrol edilmelidir. Eğer bu özellik yoksa, Wi-Fi adaptörü kullanarak doğrudan bağlantı kurmak mümkündür. Miracast veya Chromecast gibi kablosuz bağlantı yöntemlerinde ise, cihazların kablosuz bağlantı uyumları doğru kontrol edilmeli ve kurulum adımları doğru yapılmak suretiyle sorunlar çözülebilir.
Kısacası, bağlantı sorunları yaşanabilecek bir projeksiyon cihazı ile bilgisayar arasındaki bağlantı seçeneği seçilirken dikkat edilmesi gerekenleri doğru bir şekilde uygulamanız, sorunları önlemeniz ve keyifli bir sunum yapmanızı sağlayacaktır.
Görüntü Sorunları
Bir projeksiyon cihazı ile bilgisayar arasında bağlantı kurulduktan sonra yansıtılan görüntüde bazı sorunlar yaşanabilir. Bu sorunlar genellikle görüntü kalitesi, boyutu ve renklerle ilgilidir. Bunların çözümleri ise oldukça basittir. Öncelikle, projeksiyon cihazının konumundan ve ışıklandırmasından emin olmak gerekir.
- Eğer görüntü bozuk veya bulanık ise, kabloların sıkı bir şekilde takılı olup olmadığını kontrol edin. Ayrıca, bilgisayar ve projeksiyon cihazının çözünürlük ayarlarını aynı şekilde ayarlanmış olup olmadığını kontrol edin.
- Büyük bir ekranda görüntü yansıtırken, bazı piksellerin kaybolması normaldir. Bununla birlikte, eğer görüntü kayması veya kesme oluyorsa, bilgisayarın çözünürlüğünü projeksiyon cihazının ayarlarına uygun hale getirin.
- Görüntü renkleriyle ilgili sorunlar yaşıyorsanız, aydınlatma koşullarını ve projeksiyon cihazının renk ayarlarını kontrol edin. Bazı durumlarda, otomatik renk ayarı özelliğini devre dışı bırakarak, manuel olarak ayarlamak daha iyi sonuçlar verebilir.
Bununla birlikte, bazı durumlarda görüntü sorunları, cihazların uyumsuzluğundan kaynaklanabilir. Bu gibi durumlarda, farklı bir kablosuz ya da kablolu bağlantı yöntemi deneyebilir veya cihazlar arasındaki sürümleri güncelleyebilirsiniz.