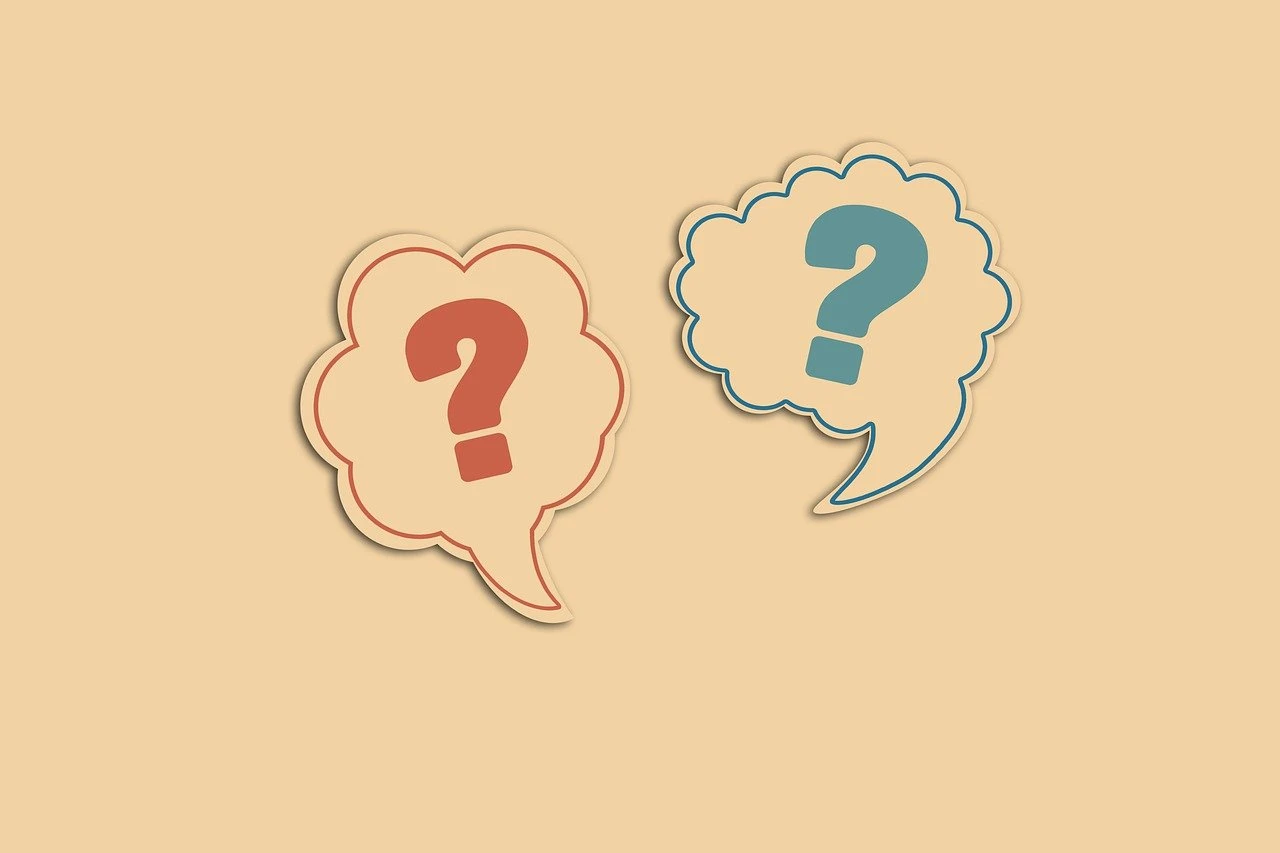PS3 konsol oyunları, çizgi film ve film keyfini kolaylaştıran bir cihaz olarak popülerliğini koruyor. Ancak, PS3 kolu sadece konsollarla uyumlu değil. Bilgisayara bağlayarak, bilgisayar oyunlarında da kullanabilirsiniz. PS3 kolunu bilgisayara nasıl bağlayacağınızı öğrenmek çok kolaydır. Tek ihtiyacınız olan şey, iki cihazı birbirine bağlayacak olan bluetooth donanımı ve SCP Toolkit programıdır. Aşağıda adım adım PS3 kolunu bilgisayarınıza nasıl bağlayabileceğinizi açıklayan bir rehber bulacaksınız.
Gereksinimler
PS3 kolunu bilgisayarınıza bağlamak için ihtiyacınız olan bazı malzemeler ve programlar var. İşlemi başarılı bir şekilde gerçekleştirebilmek için öncelikle bir Bluetooth donanımına ihtiyacınız olacak. Bunun yanı sıra kolun bilgisayarda tanınabilmesi için SCP Toolkit programını da indirip yüklemeniz gerekiyor.
Bunun için, Bluetooth donanımı olarak uyumlu bir USB Bluetooth adaptörü kullanabilirsiniz. Ayrıca, kolun kablosuz bağlantısını sağlayan bir mini USB kablosuna da ihtiyaç duyacaksınız. SCP Toolkit programını indirip yüklemek için ise, resmi web sitesine giderek sürümünüzü seçerek indirebilirsiniz.
Yukarıda bahsedilen malzemeler ve programları temin ettikten sonra, kolunuzu bilgisayarınıza bağlamak için işleme başlayabilirsiniz.
Bluetooth Donanımı
PS3 kolunu bilgisayarınıza bağlamak için öncelikle Bluetooth donanımına ihtiyacınız olacak. Eğer bilgisayarınızda Bluetooth bulunmuyorsa, bir Bluetooth alıcısı veya Bluetooth USB dongle gibi bir cihaz temin etmeniz gerekecek. Bu cihazlar, bilgisayarınıza Bluetooth özelliğini ekleyerek PS3 kolunu bilgisayarınızla eşleştirmenizi sağlayacaklardır.
Bu cihazları satın almadan önce dikkat etmeniz gereken bazı noktalar vardır. Bluetooth donanımının sürücülerinin bilgisayarınızla uyumlu olduğundan emin olmanız gerekiyor. Ayrıca, cihazın Bluetooth 2.1 veya daha üstü bir sürümünü desteklediğinden de emin olmalısınız, çünkü PS3 kolunun yalnızca bu sürümlerini destekler.
Bluetooth donanımını taktıktan sonra, bilgisayarınızın Bluetooth özelliğini etkinleştirdiğinden emin olun. Daha sonra PS3 kolunuzu Bluetooth bağlantısı için hazırlamak için SCP Toolkit programını yüklemeniz gerekecek. Bu program, PS3 kolunun bilgisayarda tanınmasını sağlar.
SCP Toolkit
PS3 konsol kolunun bilgisayarda tanınabilmesi için öncelikle SCP Toolkit programının yüklenmesi gerekmektedir. SCP Toolkit, PS3 kolunu bilgisayarınıza bağlamak için bir sürücüdür. Bu sürücü, PS3 kolunun bilgisayarda tanınmasını ve kullanılmasını sağlar. Ancak bilgisayarınızda mevcut olan diğer sürücülerin bu programla birlikte çalışmaması sebebiyle, SCP Toolkit programı doğru şekilde yüklenmeli ve kullanılmalıdır.
SCP Toolkit programını bilgisayarınıza yükleyebilmek için internete bağlı olmanız gerekmektedir. Programın resmi web sitesine giderek programı indirin ve yükleyin. Programı yükledikten sonra, kolunuzu bilgisayarınızda tanıtabilir ve kullanabilirsiniz.
Ayrıca, bilgisayarınızda herhangi bir sorunla karşılaşırsanız, programın yardım ve destek bölümünden bilgi alabilirsiniz.
PS3 Kolunu Bilgisayara Bağlama
PlayStation 3 (PS3) konsoluna ait kolun bilgisayara bağlanması işlemi oldukça basittir. Bu sayede bazı oyunlar veya programlar bilgisayar üzerinden oynanabilir. PS3 kolunu bilgisayara bağlamak için öncelikle ihtiyaç duyduğumuz malzemeler bluetooth donanımı ve SCP Toolkit programıdır.
Bluetooth donanımınızı bilgisayarınıza takın ve SCP Toolkit programını indirip yükleyin. Programı açtıktan sonra “Pair Bluetooth Dongle” seçeneğine tıklayın. Bu sayede PS3 kolunun Bluetooth bağlantısı ile bilgisayarınızı eşleştirebilirsiniz.
Kolunu tanıtmak için “Install DualShock 3 Driver” seçeneğine tıkladıktan sonra gerekli adımları uygulayın. Kolunuzu bağlandığından emin olmak için “Test” butonuna tıklayarak, işlemi tamamlamanız yeterlidir. Artık PS3 kolunuz bilgisayarınızda çalışır durumda. Kolunuzu test etmek ve sorun giderme hakkında daha fazla bilgi almak isterseniz, makalenin sonraki başlıklarına bakabilirsiniz.
Bluetooth Donanımını Takın
PS3 kolunu bilgisayara bağlayabilmek için öncelikle bir bluetooth donanımı kullanmanız gerekiyor. Bu donanım, bilgisayarınıza takılmış USB bağlantı noktası aracılığıyla çalışır. Siz de bir bluetooth donanımınız varsa, bilgisayarınızın işletim sistemine göre uygun sürücüyü yükleyin. Eğer bluetooth donanımınız yoksa, uygun fiyatlı bir USB bluetooth dongle satın alabilirsiniz.
Bluetooth donanımınızı takarken, USB bağlantı noktasına dikkat edin. Donanımı doğru şekilde yerleştirdiğinizden emin olun. Bazı dongle’lar, bağlantı noktasına özel sıkı bir uyum sağlar. Yanlış takmaktan kaçınmak için, cihazın takılması için verilen kılavuzu dikkatlice okuyun.
Bluetooth donanımınızı takmadan önce, kablo bağlantılarınızı kontrol edin ve bilgisayarınızı kapatıp açın. Bluetooth donanımınızı takın ve sürücü yazılımını yükledikten sonra, kolunu bilgisayarınıza kolayca bağlayabilirsiniz.
SCP Toolkit’i Yükleyin
PS3 kolunu bilgisayarınıza bağlamak için öncelikle SCP Toolkit programını indirip yüklemeniz gerekiyor. Bu program, PS3 kolunun bilgisayarınızda tanınmasını sağlayacak olan gerekli sürücüleri içerir.
Programı indirmek için internet üzerinde bir arama yapabilirsiniz ve resmi web sitesinden ücretsiz olarak indirebilirsiniz. Kurulum sırasında dikkatli olmanız ve programın talimatlarını takip etmeniz önemlidir.
Bu aşamada, işletim sisteminizin 32 bit veya 64 bit olduğunu kontrol etmeniz de önemlidir. Programın doğru bir şekilde çalışabilmesi için bu bilginin doğru olması gerekiyor.
SCP Toolkit programını bilgisayarınıza başarıyla yükledikten sonra, kolunuzu bilgisayarınızda tanıtmak için bir sonraki adıma geçebilirsiniz.
Kolunuzu Tanıtın
PS3 kolunu bilgisayarınıza bağlamak için yapmanız gerekenlerden biri, kolunuzu tanıtmaktır. Bu işlemi yapmak için, SCP Toolkit programına ihtiyacınız olacaktır.
SCP Toolkit programını açtıktan sonra, burada “Kol Ekle” seçeneğine tıklayın. Ardından, “Add a new device” butonuna tıklayarak, kolunuzu bilgisayarınıza bağlamak için gereken adımları takip edin.
| Adım | Açıklama |
|---|---|
| 1. | “Wireless Controller” seçeneğini seçin ve “Next” butonuna tıklayın. |
| 2. | “Install Bluetooth driver” butonuna tıklayın ve sürücüyü yükleyin. |
| 3. | “Choose DualShock 3 Controllers to Install” seçeneğini seçtikten sonra, “Install” butonuna tıklayın. |
| 4. | “Install Service” butonuna tıklayın. |
| 5. | “Pair Now” butonuna tıklayarak, kolunuzu bilgisayarınıza bağlayın. |
Bu adımları takip ettikten sonra, kolunuz bilgisayarınıza başarıyla bağlanacaktır.
Test Etme
Bağlantı kurduktan sonra PS3 konsol kolunuzun bilgisayarınıza başarılı bir şekilde bağlanıp bağlanmadığını test etmeniz önemlidir. Test etmek için, bir oyun veya program kullanarak kolun tüm düğmelerinin çalışıp çalışmadığını kontrol edebilirsiniz. Ayrıca, kolun titreşim özelliğinin çalışıp çalışmadığını da test edebilirsiniz. Eğer titreşim veya herhangi bir düğme çalışmıyorsa, SCP Toolkit programında kolun ayarlarını kontrol etmeyi deneyin. Ayrıca, bağlantı sorunları yaşarsanız, Bluetooth ayarlarınızı kontrol etmek ve doğru şekilde yapılandırdığınızdan emin olmak önemlidir.
PS3 Kolunu Test Edin
Bilgisayarınıza PS3 kolunu bağladınız ve şimdi doğru şekilde çalışıp çalışmadığını kontrol etmek istiyorsunuz. Bunun için bir oyun veya programda test etmeniz gerekiyor.
Öncelikle konsol kolunuzu oyununuzda veya programınızda etkinleştirdiğinizden emin olun. Ardından, konsol kolunun doğru şekilde çalışıp çalışmadığını görmek için kolu oyun / programda kullanın ve donanımın tüm tuşlarına basın. Herhangi bir yanıt alma sağlayabilirsiniz.
Eğer konsol kolunuzda bir sorun varsa, SCP Toolkit programını yeniden yükleyin ve bilgisayarınızı tekrar başlatarak tekrar deneyin. Ayrıca, konsol kolunun pili ölü veya düşük olabilir, dolayısıyla işlem yapmadan önce pil seviyesini kontrol edin.
Sorun Giderme
Bazı durumlarda, PS3 kolunu bilgisayara bağlarken sorunlarla karşılaşabilirsiniz. Bu sorunların bazıları şöyle olabilir:
- Konsol kolunuz bilgisayarda doğru şekilde görünmüyor
- Kol bilgisayara bağlandıktan sonra bağlantı kopuyor
Eğer bu sorunlardan herhangi biriyle karşılaşırsanız öncelikle, kolu yeniden tanıtmanız gerekir. Bunun için, SCP Toolkit programını kullanabilirsiniz. Konsol kolunu yeniden tanıtmak için, programdaki “Tespit Et / Yeniden Ekle” seçeneğini kullanmanız yeterli olacaktır.
Eğer sorun hala devam ediyorsa, konsol kolunuzun sürücülerinin doğru şekilde yüklenmediğini kontrol edin. SCP Toolkit programını tekrar açın ve konsol kolunuzun sürücülerinin doğru şekilde yüklendiğinden emin olun. Eğer yüklenmemişse, programdaki “Sürücüleri Yükle” seçeneğini kullanın ve kolun sürücülerini yükleyin.
Eğer yukarıdaki çözümler işe yaramadıysa, bilgisayarınızdaki bluetooth ayarlarını kontrol edin ve şartlar uygunsa tekrar bağlanmayı deneyin. Bu adımları izleyerek, konsol kolunu bilgisayarınıza başarılı bir şekilde bağlayabilirsiniz.
Kol Bilgisayarda Görülmez
Eğer PS3 konsol kolunuz bilgisayarda doğru şekilde görünmüyorsa, birkaç farklı sorun nedeniyle olabilir. Öncelikle, Bluetooth donanımınızın sürücüsünün doğru şekilde yüklendiğinden emin olun. Ayrıca, SCP Toolkit programını doğru şekilde yüklemiş ve kolunuzu doğru şekilde tanıtmış olmalısınız.
Eğer hala sorun yaşıyorsanız, PS3 kolunuzu bilgisayarınıza bağlamayı denemeden önce, konsolunuzun şarj edildiğinden emin olun ve konsolu tekrar yeniden başlatmayı deneyin. Konsolu yeniden başlattıktan sonra, kablosuz bağlantının açık olduğunu ve Bluetooth donanımının doğru şekilde eşleştirildiğini de kontrol edin.
Eğer tüm bu adımları uyguladığınız halde hala sorun devam ediyorsa, SCP Toolkit programında “disconnect controller” (kol bağlantısını kes) seçeneğine tıklayın ve ardından kolunuzu tekrar tanıtmak için adımları izleyin.
Kol Bağlantısı Kopuyor
Eğer PS3 kolunuz bilgisayarınıza bağlandıktan sonra bağlantı kopuyorsa, yapmanız gerekenler var. Bunun nedeni genellikle bluetooth donanımıdır. Öncelikle, bluetooth donanımının doğru şekilde takıldığından emin olun. Ardından, bilgisayarınızda mevcut olan diğer bluetooth cihazlarını devre dışı bırakın. Bunlar, kolunuzun bağlantısını etkileyebilir. Eğer bu çözüm işe yaramazsa, SCP Toolkit programını kapatıp tekrar açmayı deneyin. Çoğu zaman, bu yöntem bağlantı sorununu çözer. Son olarak, kablo ile kolunuzu bilgisayara bağlamayı deneyebilirsiniz. Bu, bluetooth bağlantısının yerine geçebilir ve daha güvenli bir bağlantı sağlayabilir.