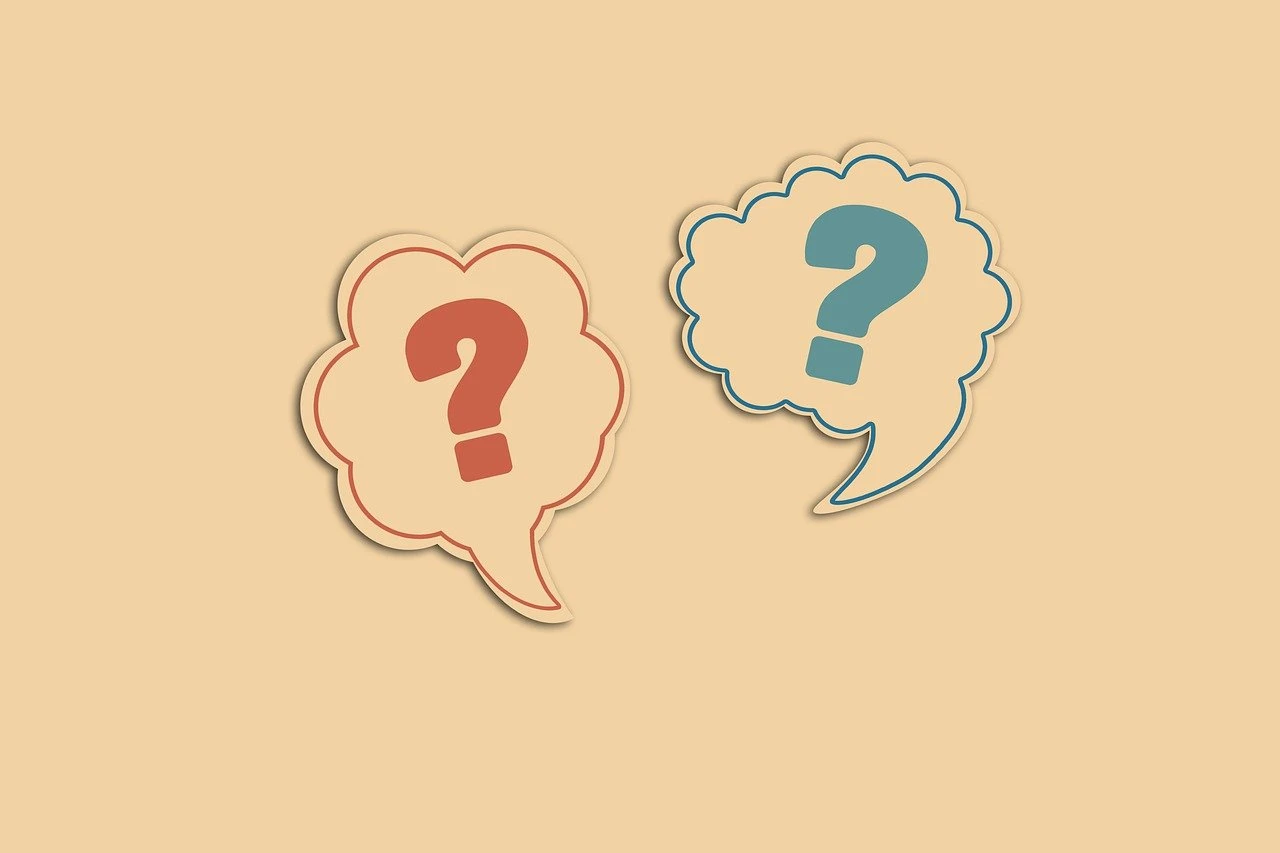Bir laptopa SSD takmak oldukça basit bir işlemdir ve size ani hız artışı sağlar. İşte adım adım SSD takma süreciniz:
- İlk olarak, laptopunuzun güç kablosunu çıkarın ve tüm harici bağlantıları sökün.
- Sonra, laptopunuzun altında bulunan vidaları gevşetin ve kapağı çıkarın.
- Laptopunuzun boş bir mSATA veya M.2 yuvası olup olmadığını kontrol edin. Bu yuva, SSD’yi takmak için kullanacağınız yerdir.
- Eğer bir boş yuva varsa, SSD’nizi dikkatlice takın ve vidalarla sabitleyin.
- SSD tam olarak yerine oturduktan sonra, laptopunuzun kapağını tekrar takın ve vidaları sıkın.
- En son olarak, güç kablosunu takın ve laptopunuzu açın. Artık SSD’nizin keyfini çıkarabilirsiniz!
Dikkat: SSD takarken antistatik eldivenler kullanmanız önerilir ve işlemleri yaparken laptopunuzun kullanım kılavuzunu da kontrol etmek iyi bir fikirdir. Kaybolan verilerden kaçınmak için önceden yedekleme yapmayı unutmayın!
SSD Nedir?
SSD Nedir?
SSD (Solid State Drive), verilere erişimi hızlandıran ve bilgisayar performansını artıran bir depolama aygıtıdır. Geleneksel sabit disk sürücülerinin aksine, SSD’ler hareketli parçalar içermez ve verilerin saklanmasında flaş bellek teknolojisini kullanır. Bu sayede, SSD’ler daha hızlı okuma ve yazma hızları sunar.
SSD’nin birçok avantajı vardır. İlk olarak, bilgisayar başlatma ve uygulama yükleme sürelerini önemli ölçüde kısaltır. Ayrıca, dosyaların hızlı bir şekilde açılmasını sağlar ve oyunlar ve diğer yoğun veri işlem gerektiren görevler için daha iyi performans sunar.
SSD’ler ayrıca daha dayanıklıdır ve düşük enerji tüketir. Hareketli parçalar içermediğinden, darbelere ve titreşimlere karşı daha dirençlidir. Ayrıca, daha az güç tükettiği için pil ömrünü uzatabilir.
SSD’lerin dezavantajlarından biri, geleneksel sabit disk sürücülerine kıyasla genellikle daha yüksek maliyetli olmalarıdır. Ayrıca, sabit disk sürücülerine kıyasla daha sınırlı depolama kapasitesi sunabilirler.
Yine de, genel olarak, SSD’ler bilgisayarların performansını önemli ölçüde artıran ve kullanıcı deneyimini geliştiren değerli bir yükseltmedir.
SSD Seçimi
Bir laptop için doğru SSD’yi seçmek, performans ve depolama ihtiyaçlarınızı dikkate almayı gerektirir. İşte doğru SSD’yi seçerken nelere dikkat etmeniz gerektiği:
- Hız: SSD’lerin okuma ve yazma hızları önemlidir. Daha yüksek hızlar, daha hızlı veri işleme ve açılış süreleri sunar.
- Kapasite: SSD’lerin farklı kapasiteleri vardır. İhtiyaçlarınıza göre doğru kapasiteyi seçmek önemlidir. Örneğin, daha fazla depolama alanına ihtiyacınız varsa, büyük bir kapasite tercih etmelisiniz.
- Uyumluluk: SSD’nin laptopunuzla uyumlu olması gerekir. Laptopunuzun desteklediği SSD türünü belirleyin (SATA veya NVMe) ve ona göre bir SSD seçin.
- Marka ve Kalite: SSD üreticileri arasında farklılıklar vardır. Güvenilir bir markadan yüksek kaliteli bir SSD seçmek, performans ve dayanıklılık açısından önemlidir.
Bu faktörleri dikkate alarak ihtiyaçlarınıza en uygun SSD’yi seçebilir ve laptopunuzun performansını artırabilirsiniz.
SSD Uyumluluğu
SSD uyumluluğu, laptopunuza hangi tür SSD’nin uygun olduğunu ve desteklendiğini kontrol etmek için önemli bir adımdır. Laptopunuzun belirli bir SSD türüyle uyumlu olduğundan emin olmak, SSD takma işlemini sorunsuz bir şekilde gerçekleştirmeniz için gereklidir. Her laptop farklıdır ve farklı SSD türlerini destekleyebilir, bu nedenle doğru SSD’yi seçmek önemlidir.
SSD uyumluluğunu kontrol etmek için, laptopunuzun teknik özelliklerini kontrol etmeniz gerekmektedir. Laptopunuzun kullanabileceği SSD türlerini belirten bir liste veya kılavuz olabilir. Bu teknik özellikler arasında SSD arabirimleri, boyutları ve kapasiteleri yer alabilir. Örneğin, laptopunuzun SATA arabirimini mi yoksa daha hızlı bir NVMe arabirimini mi desteklediğini belirlemek önemlidir.
SSD uyumluluğunu kontrol etmek için ayrıca laptopunuzun BIOS veya üreticinin web sitesindeki destek sayfasını kontrol edebilirsiniz. Bu kaynaklar, hangi SSD’lerin desteklendiğini belirten ayrıntılı bilgiler sunabilir. Kesin bir cevap almak için laptop üreticisine veya destek ekibine de başvurabilirsiniz.
Bu adımları takip ederek, laptopunuzun hangi tür SSD’yi desteklediğini kontrol edebilir ve doğru SSD’yi seçmek için gereken bilgilere sahip olabilirsiniz.
SATA veya NVMe?
İkinci adım, laptopunuz için doğru SSD’yi seçmek ve kurmak için SATA ve NVMe arasındaki farkları anlamaktır. SATA (Serial ATA), geleneksel sabit disk sürücülerine benzer şekilde veri aktarımı sağlar. NVMe (Non-Volatile Memory Express) ise daha yeni ve hızlı bir arabirimdir. NVMe, PCIe hattı üzerinden daha yüksek veri transfer hızları sunar.
Laptopunuzun hangi arabirimi desteklediğini belirlemek için kullanıcı el kitabını kontrol edebilir veya üreticinin web sitesini ziyaret edebilirsiniz. Genellikle daha yeni modeller NVMe arabirimini desteklerken, SATA daha eski modellerde bulunur.
Eğer laptopunuz NVMe destekliyorsa, daha hızlı veri aktarımları ve daha yüksek performans elde etmek için bir NVMe SSD seçebilirsiniz. Ancak, laptopunuz SATA arabirimini destekliyorsa, SATA SSD’lere yönelmek daha mantıklı olacaktır.
Kapasite Seçimi
Kapasite seçimi, bir SSD’yi seçerken göz önünde bulundurmanız gereken önemli bir faktördür. İhtiyaçlarınıza ve bütçenize bağlı olarak SSD’nin kaç GB kapasiteye sahip olması gerektiğini belirlemelisiniz. Daha küçük bir kapasite tercih ederseniz, daha uygun bir fiyat alabilirsiniz, ancak daha az depolama alanınız olur. Öte yandan, daha büyük bir kapasite seçerseniz, daha fazla depolama alanına sahip olursunuz, ancak maliyet artabilir. Kullanım amacınıza bağlı olarak 256 GB, 512 GB veya 1 TB gibi seçenekler arasında karar verebilirsiniz.
SSD Takma İşlemi
SSD’yi doğru bir şekilde laptopa takmak oldukça önemlidir. İşte SSD takma adımlarını takip etmek için birkaç adım:
Verileri Aktarma
Varolan verilerinizi yeni SSD’ye nasıl aktaracağınızı öğrenin.
Verilerinizin yeni SSD’ye güvenli bir şekilde aktarılması önemlidir. İşte yapmanız gereken adımlar:
- Öncelikle, laptopunuzu kapatın ve adaptörü çıkarın.
- Sonra, laptopunuzun kablosuz depolama birimini ve bataryasını çıkarın.
- SSD’yi laptopunuzun içine takın. Doğru şekilde takıldığından emin olun.
- Laptopunuzu tekrar bir araya getirin, kablosuz depolama birimini ve bataryasını takın.
Artık laptopunuzda yeni SSD’ye aktarılacak bir alan olduğunu göreceksiniz. Verilerinizi klonlamak veya yedeklemek için birçok seçeneğiniz vardır. Bu işlemi yapmak istediğiniz seçeneği tercih edin ve verilerinizi yeni SSD’ye aktarın.
Veri aktarma işlemi tamamlandığında, laptopunuzdaki veriler yeni SSD’ye başarıyla aktarılmış olacaktır. Şimdi laptopunuzu tekrar başlatın ve yeni SSD’nin performansının keyfini çıkarın!
Klonlama veya Yedekleme
Verilerinizi klonlamak veya yedeklemek, yeni bir SSD takarken önemli bir adımdır. Bu adım, verilerinizin güvenliğini sağlar ve önemli dosyalarınızın kaybolmasını önler. Verilerinizin klonlanması veya yedeklenmesi için birkaç farklı seçenek mevcuttur:
- Klonlama Yazılımı: Klonlama yazılımı kullanarak mevcut verilerinizi doğrudan bir SSD’ye kopyalayabilirsiniz. Bu, tüm işletim sistemi, dosyalar ve ayarların yeni SSD’ye aktarılmasını sağlar.
- Yedekleme Yazılımı: Verilerinizin yedeklenmesi için bir yedekleme yazılımı kullanabilirsiniz. Bu, verilerinizi bir harici depolama birimine veya bulut tabanlı bir hizmete yedekleyerek güvenli bir şekilde saklamanızı sağlar.
- Manuel Veri Aktarımı: Verilerinizi manuel olarak taşıyabilirsiniz. Bu, dosyaları bir harici depolama birimine kopyalayarak ve daha sonra yeni SSD’ye geri aktararak gerçekleştirilebilir.
Hangi seçeneği tercih ederseniz edin, verilerinizi korumak için mutlaka klonlama veya yedekleme işlemi gerçekleştirmeniz önerilir.
Veri Aktarma İşlemi
Veri aktarma işlemi, yeni SSD’ye verilerinizi başarıyla taşımanızı sağlayacak önemli bir adımdır. İşte bu adımı nasıl gerçekleştireceğinizi öğrenmek için aşağıdaki adımları takip edebilirsiniz:
- İlk olarak, mevcut verilerinizi yedeklemeniz önemlidir. Bu, verilerin kaybolması veya zarar görmesi durumunda güvenliğiniz için önemlidir.
- Yedekleme işleminden sonra, yeni SSD’yi doğru bir şekilde bilgisayarınıza takmanız gerekmektedir. Öncelikle laptop’unuzun kasasının alt kısmını açarak, eski HDD veya SSD’nizi çıkartmanız gerekebilir.
- Yeni SSD’yi takmak için, önceden boş olan SSD yuvasına dahil edin ve iyi bir bağlantı sağlamak için düzgünce bastırın. Ayrıca, bağlantı kablosunu da güvenli bir şekilde takmayı unutmayın.
- Yeni SSD’nin fiziksel olarak bağlandığından emin olduktan sonra, bilgisayarınızı başlatın ve işletim sisteminizi yükleyin. Bu aşamada, bilgisayarınızın BIOS veya UEFI ayarlarında SSD’nin tanındığından emin olun.
- Artık verilerinizi yeni SSD’ye aktarma işlemine geçebilirsiniz. Bunun için farklı seçenekleriniz bulunmaktadır. Bir seçenek, özel veri aktarım yazılımlarını kullanmaktır. Bu yazılımlar, verilerinizi otomatik olarak kopyalayacak ve yeni SSD’ye taşıyacaktır.
- Alternatif olarak, verilerinizi manuel olarak aktarabilirsiniz. Bunun için, dosyalarınızı veya klasörlerinizi seçip kopyalayarak yeni SSD’ye yapıştırabilirsiniz. Ancak, bu yöntem karmaşık ve zaman alıcı olabilir.
Unutmayın, verilerinizi yeni SSD’ye aktardıktan sonra, eski depolama birimini kullanmamayı ve gereksiz dosyaları silmeyi unutmayın. Bu sayede daha fazla depolama alanı elde edebilir ve yeni SSD’den maksimum performans alabilirsiniz.
Laptop’u Yeniden Montaj Etme
Laptopunuza SSD taktıktan sonra, laptopunuzu doğru bir şekilde yeniden monte etmek önemlidir. Bu adımları takip ederek işlemi kolayca tamamlayabilirsiniz:
- Montaj Alanını Hazırlama: Öncelikle, SSD’yi takmadan önce montaj alanını hazırlamanız önemlidir. Laptopunuzun alt panelini çıkarın ve SSD’yi yerleştireceğiniz boş bir yuva olduğundan emin olun.
- SSD’yi Takın: SSD’yi doğru şekilde yerleştirin ve düzgün bir şekilde oturduğundan emin olun. Vidalarla SSD’yi sabitleyin.
- Diğer Parçaları Geri Takın: Laptopunuzun alt panelini geri takın ve vidaları sıkın. Diğer bileşenlerin doğru bir şekilde yerleştirildiğinden emin olun.
- Test Edin: Laptopunuzu yeniden açın ve SSD’nin doğru bir şekilde tanındığını ve çalıştığını kontrol edin. Yavaşlama veya hata olmadığından emin olun.
Yukarıdaki adımları takip ederek, SSD takma işleminden sonra laptopunuzu başarılı bir şekilde tekrar monte edebilirsiniz.