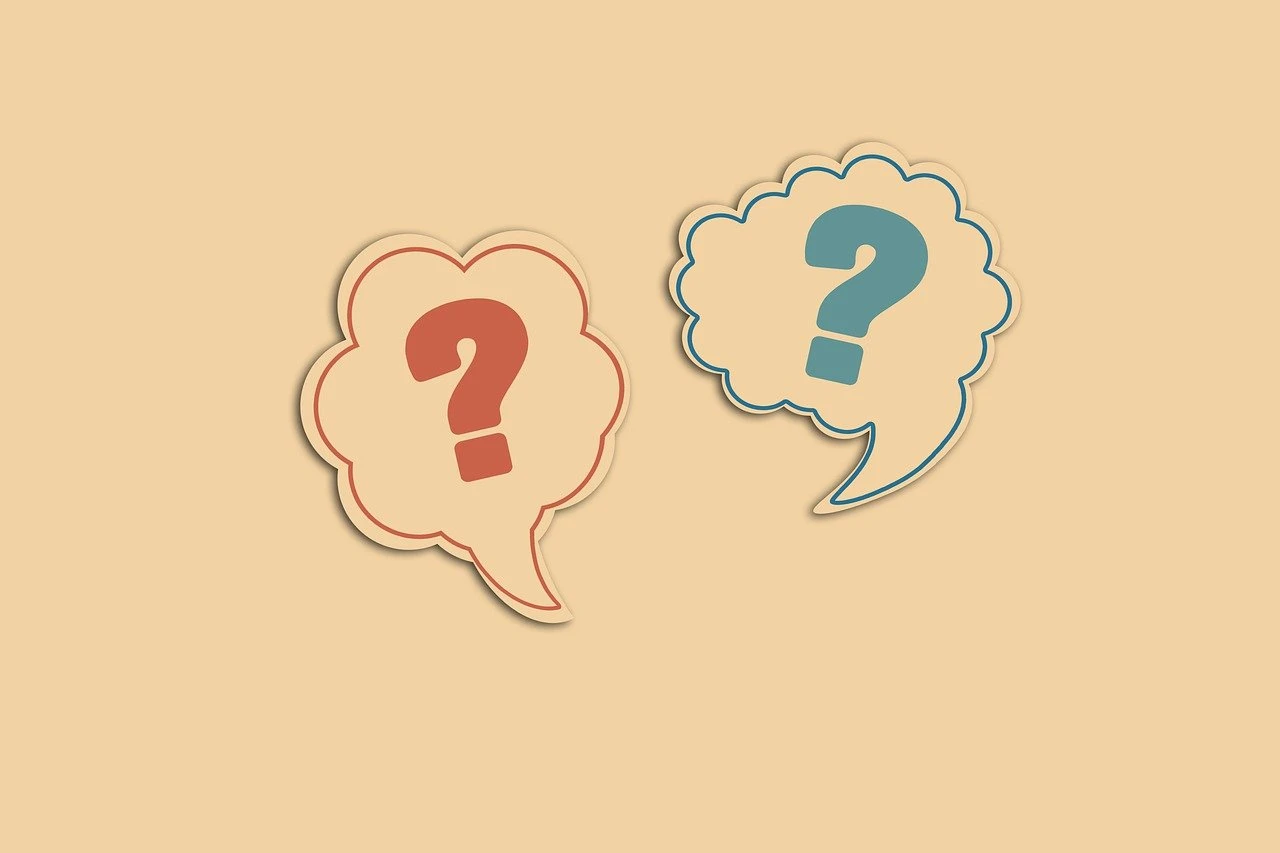SSD Nasıl Takılır?
Bu bilgilendirici makalede, SSD’nin nasıl takılacağı ve kurulacağı hakkında detaylı açıklamaları bulabilirsiniz. Aşağıda, makalenin alt başlıklarını bulabilirsiniz:
Bu alt başlıklar altında, SSD’nin takılması, kurulması ve performansının iyileştirilmesi ile ilgili adım adım talimatlar ve önemli bilgiler bulunmaktadır. Aşağıdaki içeriklerde, her bir alt başlıkla ilgili ayrıntılı açıklamalar ve yönergeler bulunmaktadır.
SSD Nedir?
SSD, “Solid-State Drive” kelimelerinin kısaltması olan bir depolama cihazıdır. HDD’ye (Hard Disk Drive) benzer şekilde veri depolar, ancak çalışma prensibi ve teknolojisi farklıdır. SSD’ler, NAND flash bellek yongaları kullanarak verileri tutarlar. Bu yarı iletken tabanlı teknoloji, mekanik hareketli parçalar olmadığından daha hızlı erişim süreleri ve daha yüksek veri aktarım hızları sunar. SSD’ler, daha hızlı başlatma süreleri, daha hızlı dosya aktarma hızları ve daha iyi genel sistem performansı sağlar. Ayrıca daha az güç tüketirler ve daha sessiz çalışırlar. SSD’ler, bilgisayarların ve mobil cihazların performansını artırmak için popüler bir seçenek haline gelmiştir.
SSD Takma İşlemi
SSD takma işlemi oldukça önemlidir çünkü SSD, bilgisayarınıza hız ve performans getiren önemli bir donanımdır. SSD’nin anakart veya dizüstü bilgisayara takılması adım adım aşağıdaki şekildedir:
- İlk adım olarak, bilgisayarınızın kasasını açmanız gerekmektedir. Bunun için gerekli olan cımbız veya tornavidayı kullanarak kasayı açabilirsiniz.
- Ardından, SSD’nin takılacağı boş bir yuva veya bağlantı noktası aramanız gerekmektedir. Anakart üzerinde genellikle M.2 veya SATA bağlantı noktaları bulunur.
- SSD’nin bağlantı noktasını bulduktan sonra, dikkatlice SSD’yi bağlantı noktasına yerleştirin. SSD’nin pürüzsüz bir şekilde oturduğundan emin olun.
- SSD’nin sabit bir şekilde yerleştirilmesi için genellikle vida veya kilit mekanizmaları kullanılır. Bağlantı noktası üzerindeki deliklere uygun şekilde vidaları sıkın veya kilidi aktif hale getirin.
- SSD’nin fiziksel olarak takıldığından emin olduktan sonra, bilgisayar kasasını kapatın ve cımbız veya tornavida ile sıkıca vidalayarak sabitleyin.
- İşte bu kadar! SSD’nin anakart veya dizüstü bilgisayarınıza takılma işlemi tamamlanmış olmalıdır. Bilgisayarınızı yeniden başlatın ve SSD’nin düzgün şekilde çalışıp çalışmadığını kontrol edin.
SSD’nin takılması bu kadar basit! Artık bilgisayarınız hızlı bir şekilde çalışacak ve daha yüksek performans elde edeceksiniz.
Anakart Takma
Anakart takma işlemi, bir masaüstü bilgisayara SSD’nin nasıl takılacağına dair adım adım talimatlar içerir. İlk olarak, bilgisayarınızın içindeki boş bir PCI Express yuvası bulmanız gerekmektedir. SSD’nin çift taraflı yapısı nedeniyle, uygun boyuttaki bir yuva seçmelisiniz. Ardından, SSD’nin altındaki metal kapakları çıkarmanız ve yuvaya düzgün bir şekilde yerleştirmeniz gerekmektedir. Buna ek olarak, SSD’yi sabitlemek için gereken vidaları kullanmalısınız. Son olarak, anakart üzerindeki bağlantı noktalarını doğru bir şekilde hizalamanız ve SSD’yi anakarta bağlamanız gerekmektedir.
SATA veya M.2 Bağlantısı
SATA veya M.2 Bağlantısı
SSD’yi anakarta bağlamanın birkaç farklı yolu vardır. İki yaygın bağlantı türü SATA ve M.2’dir. İşte her bir bağlantı türü için talimatlar:
SATA Bağlantısı:
1. İlk olarak, bilgisayarınızın anakartının boş olan bir SATA bağlantı noktasını bulun.
2. Ardından, SSD’nizin SATA güç ve veri kablosunu alın.
3. SATA güç kablosunu SSD’nin güç bağlantı noktasına takın.
4. SATA veri kablosunu SSD’nin veri bağlantı noktasına ve anakartın boş SATA bağlantı noktasına bağlayın.
5. SSD’nin düzgün bir şekilde takıldığını doğrulamak için kabloları iyice sıkıştırın ve bağlantı noktalarını kontrol edin.
M.2 Bağlantısı:
1. M.2 yuvasını anakartınızda bulun. Genellikle PCIe veya SATA ile işaretlenmiştir.
2. M.2 kablosunu alın ve bağlantı noktasına uygun şekilde yerleştirin.
3. M.2’yi yavaşça bastırarak anakarta sıkıca takın.
4. Daha sonra, SSD’nizin güç bağlantısını yapmak için uygun bir güç kablosunu takın.
SSD’nin anakarta bağlanması önemli bir adımdır. Bu talimatları dikkatlice izlerseniz, SSD’nizi sorunsuz bir şekilde anakarta bağlayabilirsiniz.
Güç Bağlantısı
SSD’nizi güç kaynağına bağlamak oldukça basittir. SSD’nizin güç bağlantısı için iki farklı seçeneğiniz vardır: SATA güç bağlantısı ve M.2 güç bağlantısı.
SATA Güç Bağlantısı:
Eğer SSD’niz SATA arayüzüne sahipse, güç bağlantısı için SATA güç kablosunu kullanmanız gerekmektedir. Bu kabloyu power supply ünitenize bağlamak için genellikle boş bir SATA güç bağlantısı bulunur. SSD’nizin SATA güç bağlantısını doğru şekilde takmak için pinlerin ve yuvaların uyumlu olduğundan emin olun.
M.2 Güç Bağlantısı:
M.2 SSD’niz varsa, genellikle bir güç bağlantısına ihtiyaç duymaz. Bu tür SSD’ler, ana karttaki M.2 yuvasına doğrudan takıldığından, güçlerini ana karta sağlayan bir yol kullanır.
SSD’nizi güç kaynağına bağladığınızdan emin olduktan sonra, bilgisayarınızı tekrar başlatmanız gerekebilir. SSD’nizin doğru bir şekilde güçlendiğinden emin olmak için BIOS ayarlarını kontrol etmeniz önerilir.
Dizüstü Bilgisayara Takma
SSD’yi bir dizüstü bilgisayara takmak oldukça basittir ve aşağıdaki adımları izleyerek kolayca yapabilirsiniz:
- Öncelikle dizüstü bilgisayarınızın altında bulunan pilinizi çıkarın.
- Ardından, dizüstü bilgisayarınızın alt kısmında bulunan vida veya klips gibi SSD yuvasını açın.
- SSD’yi yuvaya doğru yönde yerleştirin ve dikkatlice itin. Bunun için hafif bir baskı gerekli olabilir, bu yüzden nazikçe bastırın.
- SSD’nin yuvaya tamamen oturduğunu ve düzgün bir şekilde bağlandığını kontrol edin.
- SSD’nin yuvasını kapatın ve yeniden vidalayın veya klipsleyin.
- En son adımda, pilinizi tekrar yerine takın ve dizüstü bilgisayarınızı başlatın.
Artık SSD’niz dizüstü bilgisayarınıza başarılı bir şekilde takılmış durumda! Bu adımları izleyerek daha hızlı ve verimli bir bilgisayar deneyimi yaşayabilirsiniz.
SSD Kurulumu ve Ayarları
SSD takıldıktan sonra yapılması gerekenler ve ayarlama işlemleri oldukça önemlidir. İlk olarak, SSD’yi kullanmadan önce yapılandırmanız gerekir. Bunun için başlangıçta birkaç ayarlamayı yapmanız faydalı olabilir.
İlk adım olarak, SSD’nin doğru bir şekilde tanındığından emin olmalısınız. Bilgisayarınızda SSD’nin görünüp görünmediğini kontrol etmek için “Bilgisayarım” veya “Bu Bilgisayar” simgesine sağ tıklayarak “Yönet” seçeneğini seçin. Ardından, “Disk Yönetimi” bölümüne tıklayarak SSD’nin listelendiğini görmelisiniz. Eğer SSD burada görünmüyorsa, bağlantılarınızın doğru olup olmadığını kontrol edin veya BIOS ayarlarınızda SSD’yi etkinleştirin.
SSD’yi kullanmadan önce işletim sistemi yükleme işlemini gerçekleştirmeniz gerekir. Bunun için bilgisayarınızı yeniden başlatıp BIOS ayarlarını kontrol edin. İşletim sisteminizi SSD’ye doğru bir şekilde yükleyebilmek için önyükleme ayarlarınızı yapmanız önemlidir.
Ayrıca, performansı artırmak için bazı ayarlamalar yapabilirsiniz. Öncelikle, TRIM desteğini etkinleştirmeniz önerilir. TRIM, SSD’nin performansını artırmak için gereksiz verileri temizleyen bir özelliktir. Bunun için bilgisayarınızın “Hizmetler” menüsünden “TRIM”i etkinleştirmeniz yeterlidir.
Bunların yanı sıra, SSD önbellekleme özelliğini kullanarak performansı artırabilirsiniz. SSD önbellekleme, sık kullanılan verileri hızlı erişim için SSD’nin belleğinde saklar. Bu özelliği etkinleştirmek için BIOS ayarlarınızda ilgili seçeneği bulun ve etkinleştirin.
SSD kurulumu ve ayarları, SSD’nin en iyi performansı alabilmesi için yapılması gereken önemli adımlardır. Bu adımları takip ederek, yeni SSD’nizin mükemmel bir şekilde çalışmasını sağlayabilirsiniz.
Windows İşletim Sistemi Kurulumu
Windows işletim sistemi, bir SSD’ye kurulurken bazı adımları izlemek gerekir. İşte bu adımların ayrıntıları:
1. Öncelikle, Windows’un kurulum ortamını oluşturmanız gerekmektedir.
- Bunun için bir USB bellek veya DVD’yi kullanabilirsiniz.
- Windows’un resmi web sitesinden indireceğiniz ISO dosyasını kullanarak kurulum ortamını oluşturabilirsiniz.
2. İkinci adım, BIOS veya UEFI ayarlarına erişmektir.
- Bu adımda, bilgisayarınızı yeniden başlatın ve açılışta BIOS’a veya UEFI’ya erişmek için gerekli olan tuşa basın.
- Ayarlarınızda, önyükleme sırasını değiştirmeniz gerekebilir.
- Bu sayede USB veya DVD sürücüsünün öncelikli olarak kullanılmasını sağlayabilir ve Windows’un kurulum ortamını başlatabilirsiniz.
3. Kurulum başladığında, dil, saat dilimi ve klavye düzeni seçeneklerini ayarlayın.
- Bu adımda, Windows’un dilini, saat dilimini ve klavye düzenini seçmelisiniz.
- Ardından, “İleri” düğmesini tıklayarak devam edin.
4. Ardından, “Yükle” seçeneğini seçin.
- Bu adımda, Windows’u yeni SSD’nize yükleme seçeneğini seçmelisiniz.
- Eğer daha önce bir işletim sistemi kuruluysa, “Özel” seçeneğini seçerek disk bölümlerini düzenleyebilirsiniz.
- Ancak, dikkatli olmanız ve doğru disk bölümünü seçmeniz önemlidir.
5. Yükleme işlemi bittikten sonra, bilgisayarı yeniden başlatın ve Windows’un kurulumu tamamlanmış olacaktır.
Bu ayrıntılı adımları takip ederek, bir SSD’ye Windows işletim sistemini başarılı bir şekilde kurabilirsiniz. Unutmayın, kurulum sırasında doğru adımları izlemek ve dikkatlice işlem yapmak önemlidir.
BIOS Ayarları
BIOS ayarları, SSD’nin bilgisayar tarafından tanınmasını sağlamak ve performansını optimize etmek için önemli bir adımdır. İşte SSD’nizi BIOS’ta tanıtmak ve ayarlarını yapmak için izlemeniz gereken talimatlar:
- İlk adım olarak, bilgisayarınızı yeniden başlatın ve BIOS’a girmek için uygun tuş kombinasyonunu kullanın. Genellikle F2, F10 veya Del tuşlarına basmak gerekebilir. Bilgisayar markanıza ve modeline bağlı olarak değişebilir, bu yüzden dikkatlice kontrol edin.
- BIOS ekranına girdiğinizde, “Boot” veya “Hard Disk Drives” gibi bir sekme bulun. Bu sekmeye girin ve SSD’nizi tanıtmak için ilgili seçenekleri arayın.
- SSD’nizi tanıtmak için kullanılacak seçenek genellikle “SATA Configuration” veya benzer bir isme sahip olabilir. Bu seçeneği bulun ve üzerine tıklayın.
- SSD’nizi seçin ve “Enabled” veya “Auto” gibi bir seçenekle etkinleştirin. Bu adım, SSD’nizin BIOS tarafından tanınması için gereklidir.
- SSD’nizin boot sırasında ilk olarak algılanmasını sağlamak için “Boot Order” veya benzer bir seçeneği bulun. SSD’nizi diğer disk sürücülerinden önce yerleştirmek için bu seçeneği kullanın.
- Ayarları kaydedin ve bilgisayarınızı yeniden başlatın. SSD’niz artık BIOS tarafından tanınmalı ve kullanıma hazır olmalıdır.
Bu adımları takip ederek, SSD’nizin BIOS’ta tanınmasını ve doğru ayarların yapılmasını sağlayabilirsiniz. Unutmayın, BIOS ekranı marka ve modeline bağlı olarak değişebilir, bu yüzden talimatları dikkatlice izlemek önemlidir.
SSD Performans İyileştirmeleri
SSD performansını artırmak için bazı önemli ayarlar ve işlemler bulunmaktadır. İşte SSD performansını iyileştirmek için yapabileceğiniz bazı yöntemler:
- TRIM Desteği ve Aktivasyonu: TRIM, SSD’deki verileri optimize ederek performansı artırır. SSD’niz TRIM’i destekliyorsa, BIOS ayarlarınızda TRIM’i etkinleştirmelisiniz.
- SSD Önbellekleme: SSD’nin performansını artırmak için önbellekleme özelliğini kullanabilirsiniz. Önbellekleme, verilere daha hızlı erişim sağlar ve SSD’nin genel performansını geliştirir.
Bu ayarları yaparak SSD’nizin performansını artırabilir ve daha hızlı bir bilgisayar deneyimi yaşayabilirsiniz. Unutmayın, performans iyileştirmeleri yaparken SSD’nizin özelliklerine ve üreticinin tavsiyelerine dikkat etmek önemlidir.
TRIM Desteği ve Aktivasyonu
TRIM, bir SSD’nin performansını artırmak için önemli bir özelliktir. TRIM, kullanılmayan verileri siler ve böylece SSD’nin veri yazma hızını artırır. Ancak, TRIM işlevi etkinleştirilmediğinde SSD’nin performansı olumsuz etkilenebilir.
SSD’niz, TRIM’i destekliyorsa, etkinleştirmek için bazı adımlar izlemeniz gerekir. İlk olarak, TRIM’in etkin olup olmadığını kontrol etmek için işletim sisteminizdeki komut istemcisini kullanabilirsiniz. Komut istemcisini açın ve aşağıdaki komutu girin:
fsutil behavior query DisableDeleteNotify
Çıktıda “DisableDeleteNotify” değeri 0 ise, TRIM etkin demektir. Ancak, değer 1 ise, TRIM devre dışı bırakılmıştır. TRIM’i etkinleştirmek için şu komutu kullanabilirsiniz:
fsutil behavior set DisableDeleteNotify 0
Bazı durumlarda, TRIM işlevini etkinleştirmek için farklı adımlar gerekebilir. Bu nedenle, SSD üreticisinin web sitesindeki talimatları kontrol etmek önemlidir. Bu adımları izleyerek, SSD’nizin TRIM işlevini etkinleştirebilir ve performansınızı optimize edebilirsiniz.
SSD Önbellekleme
SSD’nin performansını artırmak için önbellekleme özelliği oldukça önemlidir. Önbellekleme, SSD’nin veri erişim süresini azaltarak daha hızlı okuma ve yazma işlemleri gerçekleştirmesini sağlar. Böylece bilgisayarınızın işlem hızını artırabilirsiniz.
SSD önbellekleme işlemi genellikle SSD’nin firmware veya sürücüsü üzerinden yapılmaktadır. Bu ayarları yapmak için ise şu adımları izleyebilirsiniz:
- İlk olarak, bilgisayarınızdaki SSD sürücüsünün firmware veya sürücüsünün en son sürümünü indirin ve güncelleyin.
- Ardından, bilgisayarınızın BIOS ayarlarına erişin.
- BIOS ayarlarında yer alan SSD önbellekleme seçeneğini bulun ve etkinleştirin.
- SSD önbellekleme ayarlarını yapmak için önceki adımlarda indirdiğiniz SSD sürücüsünün kontrol panelini açın.
- Kontrol panelindeki “Önbellekleme” veya “Cache” sekmesine gidin.
- SSD önbellekleme ayarlarını buradan yapılandırabilir ve etkinleştirebilirsiniz. Önbellekleme performansını artırmak için en uygun ayarları seçin.
- Yapılandırmalarınızı kaydedin ve bilgisayarınızı yeniden başlatın.
SSD önbellekleme özelliği sayesinde daha hızlı ve verimli bir bilgisayar deneyimi yaşayabilirsiniz. Ancak, unutmayın ki her bilgisayarın BIOS ve SSD sürücüleri farklı olabilir, bu nedenle işletim sistemi ve donanımınızın belirli gereksinimlerine uygun olarak doğru adımları takip ettiğinizden emin olun.