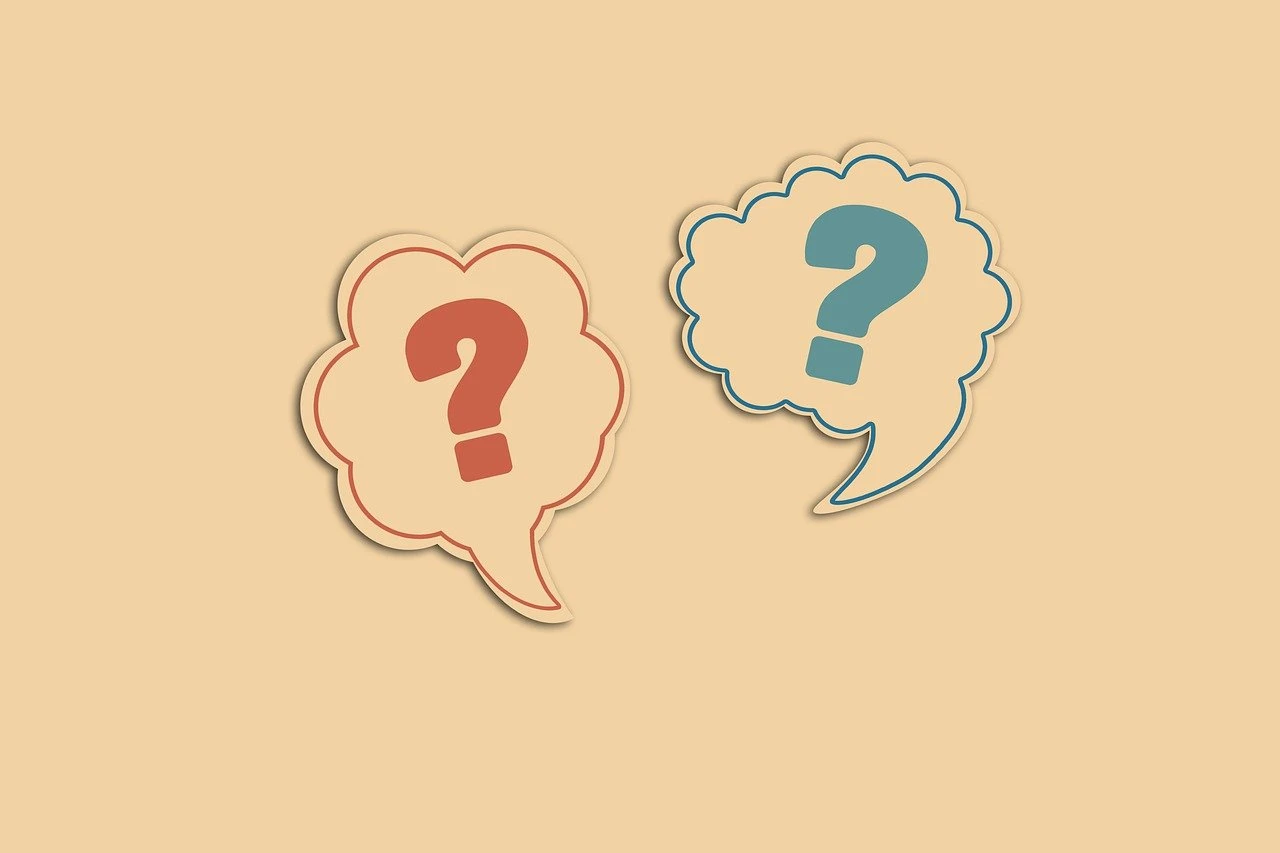Windows 11, son sürümüyle geliyor ve birçok kullanıcı merakla nasıl kurulacağını öğrenmek istiyor. İşte Windows 11’in nasıl kurulduğuna dair detaylı bilgiler ve adımlar.
Windows 11 Gereksinimleri
Windows 11’in kurulumu için bilgisayarınızın belirli sistem gereksinimlerini karşılaması gerekmektedir. Bu gereksinimler, donanım ve işletim sistemi uyumluluğunu sağlamak için önemlidir. Windows 11’in düzgün çalışabilmesi ve tüm özelliklerinden faydalanabilmeniz için aşağıdaki gereksinimlere dikkat etmeniz önemlidir:
| Gereksinim | Minimum | Önerilen |
|---|---|---|
| İşlemci | 1 GHz hızında 64 bit | 1 GHz hızında 64 bit veya üstü |
| RAM | 4 GB | 8 GB veya üstü |
| Depolama Alanı | 64 GB | 128 GB veya üstü |
| Grafik Kartı | DirectX 12 uyumlu | WDDM 2.0 sürücüsüyle DirectX 12 uyumlu |
| Ekran Çözünürlüğü | 1366 x 768 piksel | 1920 x 1080 piksel veya üstü |
Bunlar, minimum ve önerilen gereksinimlerdir. Ancak, daha yüksek performans elde etmek için önerilen gereksinimlere uygun bir bilgisayar kullanmanız önerilir.
Sistem gereksinimlerinizi kontrol etmek için bilgisayarınızın denetim masasından “Sistem” sekmesine gidin. Bu bölümde işlemci, RAM, depolama alanı ve grafik kartı gibi bilgileri bulabilirsiniz. Ayrıca, Windows 11 uyumluluğunu kontrol etmek için Microsoft’un resmi web sitesindeki uyumluluk kontrol aracını kullanabilirsiniz.
- İşlemci hızınız yetersizse, yükseltme seçeneklerini değerlendirebilirsiniz.
- RAM miktarı düşükse, belleği yükseltmek performansı artırabilir.
- Depolama alanı yetersizse, ek bir sabit disk veya SSD ekleyebilirsiniz.
- Grafik kartı uyumluluğu sağlamak için sürücülerinizi güncel tutun.
Eğer bilgisayarınız Windows 11 için gereksinimleri karşılamıyorsa, Windows 11’i yüklemek yerine mevcut işletim sisteminizi güncelleyerek performansınızı optimize edebilirsiniz.
Windows 11 İndirme ve Hazırlık
Windows 11 İndirme ve Hazırlık
Windows 11 ISO dosyasının nasıl indirileceği ve kurulum medyasının nasıl oluşturulacağı hakkında bilgiler aşağıda yer almaktadır:
Windows 11 işletim sistemini indirmek ve kurulum medyasını oluşturmak için aşağıdaki adımları takip edebilirsiniz:
- Microsoft resmi web sitesine gidin ve Windows 11 indirme sayfasını bulun.
- İndirme sayfasında, uygun dil ve işletim sistemi versiyonunu seçin.
- İndirme başlatıldığında ISO dosyasının indirilmesini bekleyin.
- ISO dosyasını indirdikten sonra, bir kurulum medyası oluşturmak için bir USB sürücü veya boş bir DVD kullanabilirsiniz.
- Eğer USB sürücü kullanacaksanız, öncelikle bir bootable USB oluşturmanız gerekmektedir. Bunun için Windows 11 indirme sayfasındaki Talimatları takip edebilirsiniz.
- Kurulum medyasını oluşturduktan sonra, Windows 11’i kurmaya hazırsınız.
Bu adımları takip ederek, Windows 11 ISO dosyasını doğru şekilde indirebilir ve kurulum medyanızı oluşturabilirsiniz. Unutmayın, bu adımları doğru bir şekilde takip ettiğinizden emin olun ve herhangi bir sorunla karşılaşırsanız, Microsoft’un resmi destek kanallarından yardım alabilirsiniz.
Bootable USB Oluşturma
Windows 11’i USB üzerinden kurmak için bootable bir USB oluşturmanız gerekmektedir. Bu işlem, kurulum medyasını USB’ye yazarak yapılan bir adımdır. İşte bootable USB oluşturma süreci:
- İlk olarak, boş bir USB sürücüsüne ihtiyacınız olacak. USB’nin en az 8 GB kapasitede olması önerilir.
- Bu işlem için Rufus adlı ücretsiz bir araç kullanabilirsiniz. Rufus’u indirip bilgisayarınıza kurun.
- Rufus’u başlatın ve USB sürücüsünü seçin.
- Windows 11 ISO dosyasını bilgisayarınızda bulun ve Rufus üzerinden seçin.
- Bootalbe USB oluşturmak için “Başlat” veya “Start” düğmesine tıklayın.
- Bu işlem birkaç dakika sürebilir. İşlem tamamlandığında, bootable USB’niz hazır olacaktır.
Artık Windows 11 kurulumunu bu bootable USB kullanarak gerçekleştirebilirsiniz.
Gerekli Araçlar
Gerekli araçlar, bootable bir USB oluşturmak için ihtiyaç duyulan öğeleri içerir. Bu araçlar aşağıda listelenmiştir:
- Bir USB bellek: Windows 11’i kurmak için en az 8GB kapasiteli bir USB belleğe ihtiyacınız olacak.
- Windows 11 ISO dosyası: Windows 11 işletim sistemini indirmeniz gerekiyor. Bu dosyayı resmi Microsoft web sitesinden veya güvenilir bir kaynaktan edinebilirsiniz.
- Windows 11 Media Creation Tool: Bu araç, bootable USB’yi hazırlamak için kullanmanız gereken bir yazılımdır. Bu aracı Microsoft’un resmi web sitesinden indirebilirsiniz.
- Bilgisayar: Windows 11’i kurmak için tabii ki bir bilgisayara ihtiyacınız olacak. Ayrıca, bilgisayarınızın BIOS ayarlarını değiştirebilecek kadar teknik bilgi ve yeteneğe de sahip olmalısınız.
Bu araçları doğru bir şekilde kullanmanız önemlidir. Windows 11 kurulumuna başlamadan önce, kullanım talimatlarını dikkatlice okumanız ve gerekli adımları izlemeniz gerekmektedir. Böylece bootable USB’yi başarıyla hazırlayabilir ve Windows 11’i kurmak için hazır hale gelebilirsiniz.
ISO Dosyası Yazma
Hazırlanan ISO dosyasının bootable USB’ye yazılması işlemi oldukça önemlidir. İşte adımlar:
-
İlk olarak, etkileşimli bir ISO yazma aracı indirmeniz gerekmektedir. Bu araç, ISO dosyasını USB’ye yazmanızı sağlayacaktır.
-
Ardından, USB flash sürücünüzü bilgisayarınıza takın ve ISO yazma aracını çalıştırın.
-
İSO yazma aracında, yazmak istediğiniz ISO dosyasını seçin ve hedef olarak USB flash sürücünüzü belirleyin.
-
Yazma işlemine başlamak için “Yaz” veya “Başlat” düğmesine tıklayın. Bu işlem biraz zaman alabilir, bu yüzden sabırlı olun.
-
Yazma işlemi tamamlandığında, bootable USB flash sürücünüz hazır olacaktır. Şimdi Windows 11’i kurmak için kullanılabilirsiniz.
Bu adımları takip ederek hazırlanan ISO dosyasını bootable USB’ye yazabilir ve Windows 11’in kurulumunu gerçekleştirebilirsiniz.
Bios Ayarları
Bilgisayarın BIOS ayarları, Windows 11 kurulum öncesi yapılması gereken önemli değişiklikler ve kontrollerdir. Bu ayarlar, bilgisayarınızın donanımının doğru bir şekilde tanıtılmasını sağlar ve kurulum sürecinin sorunsuz bir şekilde ilerlemesini sağlar.
İlk olarak, bilgisayarınızı yeniden başlatmak için “Başlat” menüsünden “Yeniden Başlat” seçeneğini seçin. Yeniden başlatma işleminden sonra, bilgisayarınızın açılış sırasında BIOS’a girmesi için gerekli tuşa basın (genellikle F2, F10, veya Del tuşu).
Bir kez BIOS ekranında olduğunuzda, aşağıdaki ayarları kontrol edin ve gerektiğinde düzenlemeler yapın:
- Boot sekmesinde, önyükleme sırasını kontrol edin ve doğru sürücünün (USB veya DVD sürücüsü) öncelikli olduğundan emin olun.
- Secure Boot ayarını kontrol edin ve etkinleştirilmişse devre dışı bırakın.
- Legacy veya UEFI ayarını kontrol edin ve gerektiğinde UEFI olarak ayarlayın.
- TPM (Trusted Platform Module) ayarını etkinleştirin veya gerekli ise güncelleyin.
- Disk bölümleme ayarlarını kontrol edin ve gerektiğinde GPT olarak ayarlayın.
- Sistem saatini ve tarihini doğru şekilde ayarlayın.
Bios ayarlarını değiştirdikten sonra, değişiklikleri kaydedip çıkış yapmanız gerekmektedir. Kaydetmek için genellikle “F10” tuşuna basmanız ve ardından çıkış yapmak için “Evet” veya “Exit” seçeneğini seçmeniz gerekmektedir.
Bios ayarlarını doğru bir şekilde yapılandırdığınızda, Windows 11 kurulum sürecine hazırsınız. Bu kontrollerin doğru bir şekilde yapıldığından emin olun ve sorunsuz bir kurulum deneyimi yaşayın.
Windows 11 Kurulumu
Windows 11’in resmi olarak kurulumu oldukça basittir ve aşağıdaki adımları takip ederek yapabilirsiniz:
- Windows 11’i indirin: İlk adım olarak, Windows 11’in resmi web sitesinden işletim sistemini indirin. İndirme tamamlandığında, ISO dosyasını bilgisayarınıza kaydedin.
- Kurulum medyasını oluşturun: İndirdiğiniz ISO dosyasını kullanarak bir kurulum medyası oluşturmanız gerekmektedir. Bunun için bir USB sürücü veya boş bir DVD kullanabilirsiniz. Medyayı oluşturmak için gerekli adımları izleyin.
- Bilgisayarınızı yeniden başlatın: Oluşturduğunuz kurulum medyasını bilgisayarınıza takın ve ardından bilgisayarınızı yeniden başlatın.
- Windows 11’i yükleyin: Bilgisayarınız yeniden başladığında, Windows 11 kurulum ekranını göreceksiniz. Dil, saat dilimi ve klavye ayarlarını seçtikten sonra “İleri” butonuna tıklayın.
- Lisans sözleşmesini kabul edin: Windows 11’in lisans sözleşmesini okuyun ve kabul ediyorsanız “Kabul Ediyorum” seçeneğini işaretleyin, ardından “İleri” butonuna tıklayın.
- Yükleme türünü seçin: Yükleme türünü seçmek için “Özel: Yalnızca Windows 11’i yükle (temiz kurulum)” seçeneğini seçin ve “İleri” butonuna tıklayın.
- Kurulum diskini seçin: Windows 11’i yüklemek istediğiniz disk bölümünü seçin ve “Yeni” seçeneğine tıklayarak yeni bir bölüm oluşturun. Ardından “İleri” butonuna tıklayarak devam edin.
- Kurulum sürecini tamamlayın: Windows 11’in kurulum sürecini tamamlamak için “İleri” butonuna tıklayın ve bekleyin. Kurulum tamamlandığında, bilgisayarınız otomatik olarak yeniden başlatılacaktır.
Windows 11 kurulumu bu şekilde tamamlanmış olacaktır. Artık yeni işletim sisteminin keyfini çıkarabilirsiniz!
Ürün Anahtarı
Ürün Anahtarı Nedir ve Neden Gerekli?
Windows 11 kurulumunda, kullanılması gereken bir ürün anahtarı bulunmaktadır. Ürün anahtarı, Windows işletim sistemini yasal olarak etkinleştiren ve kullanıcıya bir lisans sağlayan bir dizedir. Bu anahtar, Windows 11’in resmi olarak kurulmasını sağlar ve işletim sisteminin tüm özelliklerinin tam olarak kullanılmasına olanak tanır.
Ürün Anahtarı Nasıl Girilir?
Windows 11 kurulumu sırasında, ürün anahtarını girmek için aşağıdaki adımları takip edebilirsiniz:
- Kurulum sırasında “Product Key” (Ürün Anahtarı) ekranına gelene kadar ilerleyin.
- Ürün anahtarınızı, etiket üzerinde veya işletim sistemi satın alırken aldığınız belgede bulabilirsiniz.
- Ürün anahtarını etkinleştirmek için “Next” (İleri) düğmesine tıklayın.
- Gerekli olan ürün anahtarını girin ve “Next” (İleri) düğmesine tıklayın.
- Windows 11’in kurulumu devam edecektir.
Not: Ürün anahtarını doğru girmediğinizde veya yanlış bir anahtar kullandığınızda, Windows 11 kurulumu tamamlanamaz ve lisans sorunlarıyla karşılaşabilirsiniz. Dolayısıyla, doğru ve geçerli bir ürün anahtarı kullanmaya dikkat edin.
Kurulum Seçenekleri
Windows 11 kurulumu sırasında çeşitli seçenekler mevcuttur. Bu seçenekler, kullanıcının tercihlerine ve ihtiyaçlarına göre ayarlanabilir. İşte Windows 11 kurulumunda seçilebilecek farklı seçenekler ve bunların açıklamaları:
- Temmuz 2021 güncellemesine geçiş yap
- Tüm kişisel dosyalarını ve uygulamalarını koru
- Yalnızca kişisel dosyalarını koru
- Hiçbir şeyi koruma, temiz bir kurulum yap
- Windows 11’e Geçiş Yardımcısı
- Diğer seçenekler
Temmuz 2021 güncellemesine geçiş yap seçeneği, mevcut Windows sürümünüzü Windows 11’e yükseltirken kişisel dosyalarınızı ve uygulamalarınızı korur. Bu seçenek, verilerinizin yeni işletim sistemi tarafından etkilenmeden kalmasını sağlar.
Tüm kişisel dosyalarını ve uygulamalarını koru seçeneği, Windows 11 kurulumunu gerçekleştirirken kişisel dosyalarınızı, ayarlarınızı ve uygulamalarınızı korur. Bu seçenek, kullanıcıların Windows 11’e geçiş yaparken herhangi bir veri kaybı yaşamamasını sağlar.
Yalnızca kişisel dosyalarını koru seçeneği ise yalnızca kişisel dosyalarınızı korurken, uygulamalarınızı yeniden yükler. Bu seçenek, kullanıcıların uygulamalarını yeniden yüklemek için gereken zamanı azaltırken, kişisel verilerin kaybedilmesini önler.
Hiçbir şeyi koruma, temiz bir kurulum yap seçeneği, tüm kişisel dosyalarınızı ve uygulamalarınızı silerek, Windows 11’i temiz bir şekilde kurmanızı sağlar. Bu seçenek, eski Windows sürümünden tamamen ayrılmak isteyen veya sorun yaşayan kullanıcılar için idealdir.
Windows 11’e Geçiş Yardımcısı seçeneği, kullanıcılara Windows 11 geçiş sürecinde adım adım yol gösterir. Bu seçenek, kullanıcıların daha kolay ve sorunsuz bir şekilde Windows 11’e geçmesine yardımcı olur.
Diğer seçenekler ise özel gereksinimlerinizi ve tercihlerinizi karşılamak için farklı kurulum seçeneklerini içerir. Bu seçenekleri tercih ettiğinizde, size sunulan ayarları, seçenekleri ve adımları takip edebilirsiniz.
Kurulum Süreci
=Windows 11 kurulum sürecinde karşılaşılan adımlar ve dikkat edilmesi gereken noktalar.
Windows 11’i kurmaya başladığınızda, bir dizi adımı tamamlamanız gerekecektir. İşte kurulum sürecinde karşılaşabileceğiniz adımlar:
- 1. Dil ve Bölge Seçimi: Windows 11’in kurulumunda, dil ve bölge tercihlerinizi belirlemeniz gerekecektir. Bu adımda, Türkçe dilini seçebilir ve ülke veya bölgenizi seçebilirsiniz.
- 2. Lisans Sözleşmesini Kabul Etme: Windows 11 kullanım koşullarını kabul etmeniz gereken bir lisans sözleşmesi ekranıyla karşılaşacaksınız. Sözleşmeyi okuyun ve kabul ediyorsanız devam edin.
- 3. Yükseltme veya Özel Kurulum: Kurulum seçeneklerini seçmeniz gerekecek. Var olan bir Windows sürümünü yükseltmek veya yeni bir kurulum yapmak için seçtiğiniz seçeneklere göre devam edin.
- 4. Disk Bölümleme: Windows 11’i kurmak için uygun bir disk bölümü seçmeniz gerekecek. Bu adımda, mevcut disk bölümlerini görebilir veya yeni bir bölüm oluşturabilirsiniz.
- 5. Kurulum: Windows 11 kurulumu için gereken dosyaların kopyalanması ve kurulum süreci başlayacaktır. Bu adımda, sabırlı olmanız ve kurulumun tamamlanmasını beklemeniz önemlidir.
Kurulum süreci sırasında bazı önemli noktalara dikkat etmek çok önemlidir:
- – Internet Bağlantısı: Windows 11’in tam olarak indirilmesi ve güncellemelerin yapılabilmesi için internet bağlantısı gerekmektedir. Eğer bir internet bağlantısı yoksa, kurulumun tamamlanması ve sistem güncellemelerinin yüklenmesi mümkün olmayabilir.
- – Veri Yedekleme: Kurulum işlemi sırasında önemli verilerinizi kaybetme riskine karşı, önemli dosyalarınızı yedeklemeniz önemlidir. Böylece, kurulum sırasında herhangi bir veri kaybı yaşamazsınız.
- – Güncel Sürüm: Windows 11’i kurmak için en son güncellemeleri almış bir ISO dosyasını kullanmanız önerilir. Böylece, en güncel ve sorunsuz bir kurulum süreci yaşayabilirsiniz.
- – Donanım Uyumluluğu: Windows 11’in sorunsuz çalışabilmesi için bilgisayarınızın gereksinimlerini karşılaması gerekmektedir. Gerekli sistem gereksinimlerini ve uyumluluğu kontrol etmek önemlidir.
Kurulum sürecinde bu adımlara dikkat ederek, Windows 11’i başarılı bir şekilde kurabilirsiniz. Unutmayın, Microsoft’un resmi kurulum adımlarını takip etmek, sorunsuz bir işletim sistemi deneyimi sağlar.