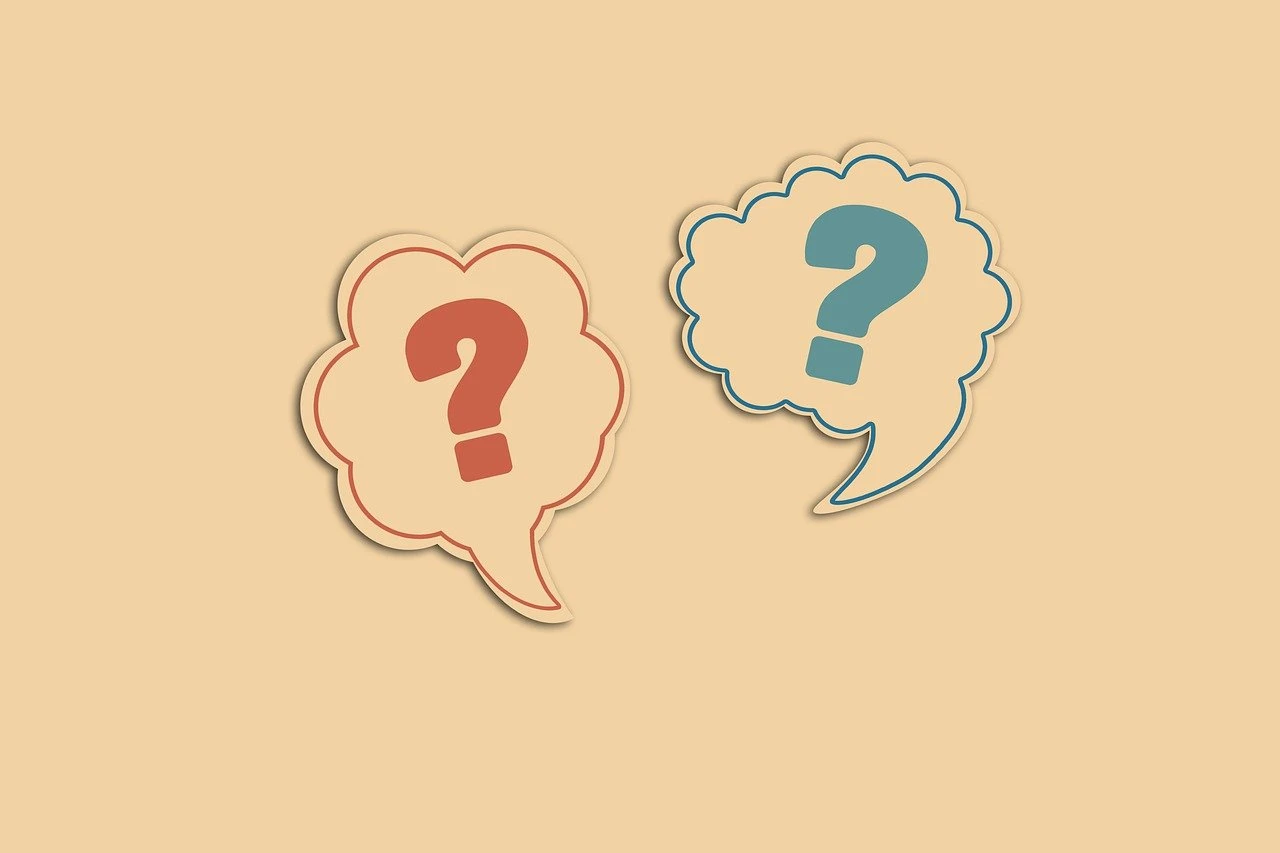Bu makalede, Windows 7 işletim sisteminin USB üzerinden nasıl kurulacağına dair adımlar ve ipuçları bulunmaktadır. Windows 7’nin USB üzerinden kurulumu oldukça kolaydır ve birkaç basit adımı izleyerek yapabilirsiniz.
Windows 7’yi USB üzerinden kurmak için öncelikle gerekli malzemeleri ve hazırlıkları yapmanız gerekmektedir. Bunlar arasında bir boş USB flash sürücü, Windows 7 ISO dosyası ve bir bilgisayar bulunmaktadır. Ayrıca, bilgisayarınızın BIOS ayarlarını da değiştirmeniz gerekecektir.
İlk olarak, Windows 7 ISO dosyasını internet üzerinden indirmeniz gerekmektedir. Bu dosyayı doğru bir şekilde kaydetmek önemlidir. Ardından, Windows 7 ISO dosyasını USB’ye yazdırmak için resmi Microsoft aracı olan Windows 7 USB/DVD İndirme Aracı’nı kullanabilirsiniz. Bu aracı indirip kurmanız gerekmektedir.
Windows 7 USB/DVD İndirme Aracı’nın kurulmasının ardından, ISO dosyasını USB’ye yazdırabilirsiniz. Bu işlem birkaç basit adımda tamamlanmaktadır.
Bilgisayarınızın BIOS ayarlarını değiştirerek USB’yi öncelikli olarak tanımasını sağlamanız gerekmektedir. Bu adımları takip ederek, USB’ye takılı olan Windows 7 kurulum medyasını tanıtabilirsiniz.
Windows 7 kurulumu ise kurulum sihirbazını takip ederek gerçekleştirilmektedir. Sihirbaz size adım adım rehberlik edecek ve kurulumun sorunsuz bir şekilde tamamlanmasını sağlayacaktır.
Kurulumdan sonra eksik sürücüleri yüklemeniz gerekmektedir. Bunlar genellikle donanım bileşenleri için gerekli olan sürücülerdir. Windows 7’nin güncellenmesi ve aktivasyon işlemleri de unutulmamalıdır.
Windows 7 USB üzerinden kurulumu oldukça kolaydır ancak doğru adımları takip etmek önemlidir. Bu makalede bulunan adımları izleyerek Windows 7’yi kolayca kurabilir ve sorunsuz bir şekilde kullanabilirsiniz.
Gerekli Malzemeler ve Hazırlıklar
Windows 7’i USB üzerinden kurmak için gerekli olan malzemeler ve yapmanız gereken hazırlıklar aşağıda listelenmiştir:
- Bir boş USB flash sürücüsü.
- En az 4 GB boş alanı olan bir USB sürücü seçmek, çünkü Windows 7 ISO dosyası bu kadar yer kaplar.
- Bilgisayarınızın açık ve çalışır durumda olması.
- Windows 7 ISO dosyasını indirmek için internet bağlantısı.
- Bilgisayarınızın BIOS ayarlarını değiştirebileceğiniz bir klavye veya fare.
- Windows 7 USB/DVD İndirme Aracı’nı indirip kurmak için yönetici izinlerine sahip bir kullanıcı hesabı.
Bu malzemeleri temin ettikten ve gerekli hazırlıkları yaptıktan sonra, Windows 7’yi USB üzerinden kurmak için adımlara geçebilirsiniz.
Windows 7 ISO Dosyasını İndirme
Windows 7 işletim sistemi USB üzerinden kurulabilir. Bunun için yapmanız gereken ilk adım, Windows 7 ISO dosyasını indirmek ve doğru bir şekilde kaydetmektir.
Windows 7 ISO dosyasını indirmek için resmi Microsoft web sitesini ziyaret edebilirsiniz. ISO dosyasını doğru bir şekilde kaydetmek için de aşağıdaki adımları izleyebilirsiniz:
- İndirme sayfasını ziyaret ettikten sonra, bölgelerinize ve dil tercihinize uygun Windows 7 sürümünü seçin.
- ISO dosyasını indirmek için “İndir” düğmesine tıklayın.
- İndirme işlemi tamamlandığında, ISO dosyasını bir klasöre kaydedin. Bu işlem sırasında dosyanın yerini iyi bir şekilde belirleyin, böylece kolayca erişebilirsiniz.
ISO dosyasını doğru bir şekilde indirdikten ve kaydettiğinizden emin olduktan sonra, Windows 7’yi USB üzerinden kurmaya hazırsınız.
Windows 7 USB/DVD İndirme Aracı
Windows 7 USB/DVD İndirme Aracı, Windows 7 ISO dosyasını USB belleğinize veya DVD’ye yazdırmanızı sağlayan resmi Microsoft aracıdır. Bu araç, Windows 7’nin USB üzerinden kurulumunu gerçekleştirmek için gereklidir. İlk olarak, bu aracı indirmeniz ve bilgisayarınıza kurmanız gerekmektedir.
Windows 7 USB/DVD İndirme Aracı’nı indirmek için öncelikle Microsoft’un resmi web sitesine gitmelisiniz. Arama motoruna “Windows 7 USB/DVD İndirme Aracı” yazarak kolayca bulabilirsiniz. Ardından, indirme sayfasına gidip “İndir” düğmesine tıklamalısınız.
İndirme işlemi tamamlandıktan sonra, programı bilgisayarınıza kurmanız gerekmektedir. İndirilen dosyayı bulup çift tıklayarak kurulum sihirbazını başlatın. Kurulum adımlarını izleyin ve gerekli bilgileri girin.
Windows 7 USB/DVD İndirme Aracı, kurulumunuz için gereken ISO dosyasını USB belleğinize veya DVD’ye yazdırmak için kullanabileceğiniz kullanıcı dostu bir arayüze sahiptir. Bu araç, USB belleğinizi veya DVD’nizi Bootable formatına getirerek Windows 7 kurulumunun yapılmasını sağlar.
Windows 7 USB/DVD İndirme Aracı’nı kullanarak Windows 7 ISO dosyasını USB belleğinize yazdırdıktan sonra, USB belleği Windows 7 kurulumu için kullanabilirsiniz. Artık USB belleği bilgisayarınıza takıp, Windows 7’nin kurulum sihirbazını başlatabilirsiniz.
Programın İndirilmesi ve Kurulması
Windows 7 USB/DVD İndirme Aracı’nı indirmek ve kurmak oldukça kolaydır. İlk olarak, resmi Microsoft web sitesine gidin ve “Windows 7 USB/DVD İndirme Aracı”nı arayın. İndirme sayfasını bulduğunuzda, “İndir” düğmesine tıklayın ve programın indirilmesini bekleyin.
İndirme tamamlandığında, indirilen dosyayı açın ve kurulum sihirbazını takip edin. Kurulum esnasında, varsayılan ayarları kullanabilirsiniz. Kurulum tamamlanınca program kullanıma hazır olacaktır.
Programın kurulması:
- İndirilen dosyayı bulun ve çift tıklayarak açın.
- Kurulum sihirbazını takip edin ve belirtilen adımları uygulayın.
- Kurulum tamamlandığında, program otomatik olarak bilgisayarınıza yüklenecektir.
Windows 7 USB/DVD İndirme Aracını başarıyla indirmiş ve kurmuş olmalısınız. Artık Windows 7 ISO dosyasını USB’ye yazdırabilir ve kurulum işlemini gerçekleştirebilirsiniz.
ISO Dosyasının Yazdırılması
ISO Dosyasının Yazdırılması:
Windows 7 işletim sistemi için indirdiğiniz ISO dosyasını USB’ye yazdırmak için aşağıdaki adımları izleyebilirsiniz:
- İlk olarak, Windows 7 USB/DVD İndirme Aracı’nı indirip bilgisayarınıza kurun.
- Bilgisayarınızda bir USB belleğin takılı olduğundan emin olun.
- Windows 7 USB/DVD İndirme Aracı’nı açın ve “ISO dosyasının seçilmesi” seçeneğini tıklayın.
- Ardından, “Gözat” butonunu kullanarak indirdiğiniz Windows 7 ISO dosyasını seçin ve “İleri” düğmesine basın.
- “USB aygıtını seç” seçeneğini seçin ve Windows 7’nin kurulmasını istediğiniz USB belleği seçin.
- “USB’yi yazdır” düğmesine basarak ISO dosyasını USB’ye yazdırmaya başlayın.
Bu adımları takip ederek Windows 7 ISO dosyasını USB belleğe doğru bir şekilde yazdırabilirsiniz. Artık bu USB belleği kullanarak Windows 7’yi kurabilirsiniz.
BIOS Ayarlarının Yapılması
Bilgisayarınızın BIOS ayarlarını değiştirerek USB’yi öncelikli olarak tanımasını sağlamak için aşağıdaki adımları takip etmelisiniz:
- Bilgisayarınızı başlatın ve BIOS’a erişmek için uygun tuşa basın. Genellikle DEL, F2 veya F10 tuşları kullanılır. Bilgisayarınızın markasına ve modeline bağlı olarak farklı olabilir, bu yüzden kullanıcı kılavuzunu kontrol edin.
- BIOS ayarlarına girdikten sonra, “Boot” veya “Boot Order” gibi bir sekme veya menü seçeneği bulun. Bu seçeneği seçin.
- Boot Order veya Boot Priority bölümünde, USB sürücünüzü ilk sıraya taşımak için gereken seçeneği bulun. Genellikle “+” veya “-” tuşları ile sürücüyü yukarı veya aşağı taşıyabilirsiniz.
- USB sürücünüzü ilk sıraya getirdikten sonra, BIOS ayarlarını kaydedin ve çıkın. Bu genellikle “Save and Exit” veya “Exit” seçeneği ile yapılır.
Artık bilgisayarınız USB’yi öncelikli olarak tanıyacak ve Windows 7’yi USB üzerinden kurabilirsiniz.
Windows 7 Kurulumu
Windows 7 işletim sistemi, USB üzerinden kolaylıkla kurulabilir. Bu adımları takip ederek Windows 7’yi USB’ye nasıl yükleyeceğinizi öğrenebilirsiniz. Ancak kurulum sırasında dikkat etmeniz gereken bazı noktalar vardır.
İlk olarak, bilgisayarınızı kapatın ve USB belleği bilgisayarınıza bağlayın. Sonra bilgisayarınızı açın ve BIOS ayarlarına geçin. BIOS ayarlarında, öncelikli olarak USB’yi tanımasını sağlamak için Boot Menüsü üzerinden ayar yapmanız gerekebilir.
Sonra Windows 7 kurulum medyasını bilgisayarınıza takın ve bilgisayarı yeniden başlatın. Bilgisayarınız başlatıldığında, Windows 7 kurulum sihirbazı otomatik olarak başlayacaktır. Adımları takip ederek Windows 7’yi kurabilirsiniz.
Kurulum sırasında dikkat etmeniz gereken bir nokta, doğru dil ve klavye düzenini seçmek olacaktır. Ayrıca diskinizi formatlamak veya var olan verilerinizi korumak gibi seçenekleri de incelemelisiniz.
Windows 7 kurulumu tamamlandığında, eksik olan sürücüleri yüklemek önemlidir. İnternet bağlantısı kurarak sürücüleri otomatik olarak güncelleyebilir veya sürücüleri resmi web sitelerinden indirerek manuel olarak yükleyebilirsiniz.
Kurulumun tamamlanmasının ardından Windows 7’yi güncellemeniz ve aktivasyon işlemlerini gerçekleştirmeniz gerekmektedir. Güncellemeler, bilgisayarınızın güvenliği ve performansı için önemlidir. Aktivasyon ise Windows 7’nin yasal ve lisanslı bir şekilde kullanılmasını sağlar.
Tüm bu adımları takip ederek Windows 7’yi USB üzerinden başarılı bir şekilde kurabilir ve kullanmaya başlayabilirsiniz.
Kurulum Sihirbazı
Windows 7 kurulumu için kullanılan sihirbaz, adım adım sizi yönlendirerek işletim sistemi kurulumunu kolaylaştırır. Kurulum sihirbazı, kullanıcı dostu bir arayüze sahiptir ve kurulum sürecini anlaşılır hale getirir.
İlk adımda, sihirbaz size dil ve bölge ayarlarını seçmenizi isteyecektir. Ardından, lisans sözleşmesini kabul etmeniz gerekecektir. Bu adımları tamamladıktan sonra, hangi sürümü kurmak istediğinizi seçmeniz gerekecektir.
Sonraki adımda, kurulum alanınızı seçeceksiniz. Eğer sadece Windows 7’yi kurmak istiyorsanız, “Özel” seçeneğini seçebilirsiniz. Bu adımda, sabit diskleriniz arasından kurulum yapmak istediğiniz diski seçmeniz gerekecektir.
Bu adımları tamamladıktan sonra, sihirbaz Windows 7’yi kurmaya hazır olacaktır. Kurulum süreci birkaç dakika sürebilir ve bilgisayarın yeniden başlatılması gerekebilir. Birkaç basit adımı takip ederek, Windows 7’yi kolaylıkla kurabilirsiniz.
Sürücü Yüklemeleri
Sürücü yüklemeleri, Windows 7’nin kurulumundan sonra eksik olan veya güncellenmesi gereken sürücülerin yüklenmesini içerir. Bu adım, bilgisayarınızın donanımını düzgün şekilde çalıştırmanız için önemlidir.
İlk olarak, eksik sürücülerinizi belirlemeniz gerekecektir. Bunun için Aygıt Yöneticisi’ni açabilir ve herhangi bir işaretli veya ünlem işaretiyle işaretlenmiş donanımı kontrol edebilirsiniz. Bu işaretler, sürücülerin eksik veya uyumsuz olduğunu gösterir.
Sürücüleri yüklemek için birkaç seçeneğiniz vardır. İlk olarak, bilgisayarınızın üreticisinin web sitesini ziyaret edebilir ve doğru sürücüleri indirip yükleyebilirsiniz. Bu genellikle en güncel ve uyumlu sürücüleri sağlar.
Bunun yanı sıra, Windows Update’i kullanarak sürücüleri otomatik olarak güncelleyebilirsiniz. Bilgisayarınızı internete bağlayın ve Windows Update’i çalıştırın. Bu, Microsoft’un sürücü güncellemelerini kontrol etmesini ve eksik veya güncellenmesi gereken sürücüleri otomatik olarak yüklemesini sağlar.
Eğer belirli sürücüleri yüklemek istiyorsanız, Aygıt Yöneticisi’ndeki donanımı sağ tıklayıp “Sürücüyü Güncelleştir” seçeneğini seçebilirsiniz. Bu size bilgisayarınızdaki sürücüleri manuel olarak güncelleme imkanı sunar.
Sürücü yüklemeleri tamamlandıktan sonra, bilgisayarınızın donanımı düzgün çalışmalı ve eksik sürücü hatalarından kurtulmuş olmalısınız.
Güncellemeler ve Aktivasyon
=Windows 7’nin güncellenmesi ve aktivasyon işlemleri.
Windows 7 işletim sistemi kurulumunu tamamladıktan sonra, birkaç önemli adım daha atmanız gerekmektedir. Bu adımlar, işletim sisteminizin güncel ve güvenli bir şekilde kullanılabilmesi için önemlidir. İşte Windows 7’nin güncellenmesi ve aktivasyon işlemleri:
- İlk olarak, Windows 7’nin güncellemelerini yapmanız gerekmektedir. Bu güncellemeler, işletim sisteminin performansını artırır ve güvenlik açıklarını kapatır. Windows Update’i kullanarak güncellemeleri kontrol edebilir ve indirebilirsiniz.
- Ardından, Windows 7’nin lisansını etkinleştirmeniz gerekmektedir. Lisans etkinleştirme, işletim sisteminin yasal bir kopya olduğunu ve Microsoft tarafından desteklendiğini doğrulamaktadır. Lisans etkinleştirme işlemi, genellikle çevrimiçi olarak gerçekleştirilir.
- Bu adımları tamamladıktan sonra, Windows 7 işletim sisteminiz güncel ve aktivasyonlu bir şekilde kullanıma hazır olacaktır.
Güncellemeleri ve aktivasyon işlemlerini düzenli olarak kontrol etmek, işletim sisteminizin sorunsuz bir şekilde çalışmasını sağlar ve güvenliğini sağlar. Bu nedenle, Windows 7’yi kullanmaya başladıktan sonra bu adımları atlamamak önemlidir.