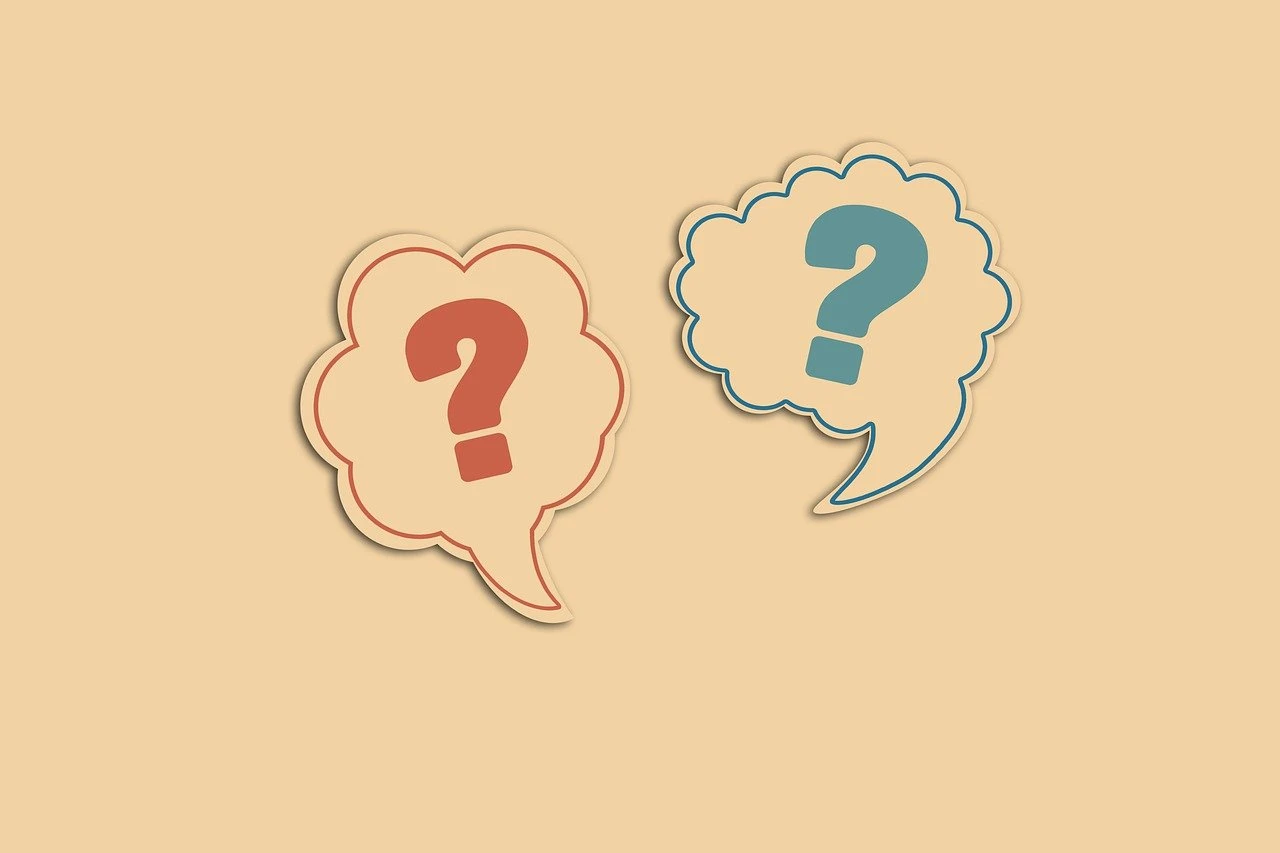Xbox konsolunuzu bilgisayara bağlamak oldukça basittir. Böylece oyunlarınızı oynayabilir, konsolunuzu bilgisayarınızın bir uzantısı gibi kullanabilirsiniz. İlk olarak, bilgisayarınızın konsolu karşılayacak gereksinimleri karşıladığından emin olun. Ardından, konsolunuzun güncel ve internete bağlı olduğundan emin olun. Xbox Companion uygulamasını kullanarak kolayca bağlanabilirsiniz. Steam ve Xbox uygulamalarını da kullanarak oyunlarınızı aktarabilir ve oynayabilirsiniz. Xbox konsolunuzu bilgisayarınıza bağlamak oldukça kolay ve keyifli bir deneyimdir.
Bilgisayarınızın Hazırlanması
Eğer Xbox konsolunuzu bilgisayarınıza bağlamak istiyorsanız, öncelikli olarak bilgisayarınızın hangi gereksinimleri karşılaması gerektiğini ve ayarlamaların neleri kapsadığını bilmelisiniz. Xbox Companion uygulamasının düzgün bir şekilde çalışması için Windows 10 işletim sistemi gereklidir.
Ayrıca bilgisayarınızın en az 1 GHz işlemci hızı, 512 MB RAM ve 50 MB boş disk alanına sahip olması gerekiyor. Konsolu bilgisayarınıza bağlamadan önce Windows güncellemelerinin tam olarak yüklendiğinden emin olun.
Aynı zamanda, bilgisayarınızın Microsoft hesabı ile Xbox Live hesabınızın eşleştirildiğinden de emin olmalısınız. Xbox konsolunuzda kullanmak istediğiniz hesapla bilgisayarınızdaki Xbox uygulamasında oturum açarak eşleştirdiğinizden emin olun.
Bilgisayarınızı bu gereksinimlere göre ayarlamak, Xbox konsolunuzun bilgisayarınıza sorunsuz bir şekilde bağlanmasını sağlayacaktır.
Xbox Konsolunun Hazırlanması
Xbox konsolunuzu bilgisayarınızla bağlamadan önce, konsolunuzu bilgisayarınızın gereksinimlerine uygun hale getirmeniz gerekir. Bu işlem için öncelikle Xbox konsolunuzu güncellemeniz gerekiyor. Konsolunuzun internete bağlanabilmesi için bir internet bağlantısı olması ve bu bağlantının kurulması gerekir. Ethernet kablosu kullanarak kablolu bir internet bağlantısı kurabilirsiniz ya da kablosuz olarak bağlanabilirsiniz. Ayrıca, konsolunuzun diğer hazırlıklarını da yapmalısınız. Örneğin, uygun bir HDMI kablosu kullanarak video ve ses çıkışını ayarlamanız gerekir.
Konsolunuzu güncellemek için, ayarlar menüsünden “Sistem” seçeneğine girin ve ardından “Sistem Güncellemeleri”ne tıklayın. Burada, güncelleme işlemi için talimatları takip edin. İnternet bağlantısı için, ayarlar menüsünden “Ağ” seçeneğine girerek, kablolu veya kablosuz olarak bağlantıyı yapılandırabilirsiniz. HDMI bağlantısı için, uygun bir HDMI kablosu kullanarak konsolunuzu TV’ye bağlayın ve ardından ayarlar menüsünden “Görüntü ve Ses” seçeneğine girerek video ve ses çıkışını ayarlayın.
- Konsolunuzu güncellemeniz gerekiyor
- İnternet bağlantısı kurmanız gerekiyor
- Video ve ses çıkışını ayarlamanız gerekiyor
Güncelleme İşlemi
Konsolunuzu güncellemek, en son özelliklerin yanı sıra güvenlik açıklarının da giderilmesini sağlar. Bu nedenle, Xbox konsolunuzu güncel tutmak önemlidir. Xbox konsolunuzu güncellemek için, aşağıdaki adımları izleyebilirsiniz:
- Xbox konsolunuzu açın ve ana menüye ulaşın.
- ‘Ayarlar’ seçeneğine tıklayın ve ardından ‘Sistem’ seçeneğine gidin.
- ‘Güncelleştirme ve Yükleme’ seçeneğini seçin.
- ‘Güncellemeleri denetle’ seçeneğine tıklayın. Xbox, internet bağlantınıza bağlı olarak güncelleme dosyalarını aramaya başlayacak.
- Eğer güncelleme mevcutsa, ‘Güncelleme Var’ seçeneğini seçin ve güncellemeyi indirin.
- Güncelleme işlemi tamamlandığında, Xbox konsolunuzu yeniden başlatın ve güncelleme işlemi tamamlanmış olacaktır.
Yukarıdaki adımları takip ederek Xbox konsolunuzu kolayca güncelleyebilirsiniz ve en son özelliklerden ve güvenlik özelliklerinden yararlanabilirsiniz. Unutmayın, her zaman konsolunuzun güncel kalmasını sağlamak için zaman zaman güncelleme işlemlerini gerçekleştirmeniz gerekir.
İnternet Bağlantısı
Xbox’unuzun internete bağlı olması, online oyunların oynanabilmesi ve diğer özelliklerin kullanılabilmesi için çok önemlidir. Kablolu internet bağlantısı kullanarak veya kablosuz bağlantı kullanarak Xbox’unuzu internete bağlayabilirsiniz.
Ethernet kablosu kullanarak Xbox’u internete bağlamak, daha güvenli ve daha hızlı bir bağlantı sağlar. Xbox’un arkasında bulunan Ethernet portuna kablonuzu takarak, modem veya router’a bağlayabilirsiniz. Bağlantı kurulduktan sonra, Xbox internete otomatik olarak bağlanacaktır.
Kablosuz internet bağlantısı kullanarak Xbox’u internete bağlamak için, Xbox’unuzun kablosuz ağları görüntülemesi gereklidir. Xbox ayarlarına erişerek, ağlar bölümüne girin ve kablosuz ağları görüntüleyin. Gerekli ağa bağlanmak için şifre girmeniz gerekebilir. Bağlantı kurulduktan sonra, Xbox internete otomatik olarak bağlanacaktır.
İnternet bağlantısı sağlandıktan sonra, Xbox ayarlarınızı kontrol etmeye ve güncellemeleri yüklemeye devam ederek, konsolunuzu kullanmaya hazır hale getirebilirsiniz.
Xbox Companion App Kullanımı
Xbox Companion uygulaması, Xbox konsolunuzu yönetmenin en kolay yollarından biridir. Bu uygulama ile Xbox konsolunuzu bilgisayarınızdan yönetebilir, oyunlarınızı ve diğer içeriklerinizi yönetebilirsiniz. Xbox Companion uygulamasını kullanarak Xbox konsolunuzu bilgisayarınızla bağlamak çok kolaydır. İlk yapmanız gereken şey Xbox Companion uygulamasını indirmektir.
Bu uygulamayı indirmek için, Microsoft Store’a girin ve Xbox Companion uygulamasını bulun. Uygulamayı seçin ve Install (Yükle) düğmesine tıklayın. İndirme işlemi tamamlandıktan sonra uygulamayı açın. Xbox Companion uygulamasında sol tarafta “Connect to your Xbox One” seçeneğini göreceksiniz. Bu seçeneğe tıklayın ve Xbox konsolunuzun adını seçin.
Xbox Companion uygulamasında giriş yapmak istiyorsanız, bir Xbox Live hesabına ihtiyacınız olacaktır. Eğer bir Xbox Live hesabınız yoksa, Xbox Companion uygulamasından bir tane oluşturabilirsiniz.
Xbox Companion uygulaması, Xbox konsolunuzu yönetmenin yanı sıra, Xbox oyunları ve diğer içerikler hakkında da bilgi alabileceğiniz bir yere dönüşür. Ayrıca, Xbox konsolunuzu sesli komutlar kullanarak da yönetebilirsiniz. Xbox Companion uygulaması size daha rahat bir oyun deneyimi sunar ve oyunlarınızı yönetmenizi kolaylaştırır.
Xbox Companion App Nasıl İndirilir ve Kullanılır?
Xbox Companion uygulamasını indirerek ve kullanarak Xbox’a kesintisiz bir şekilde bağlanabilirsiniz. Xbox Companion uygulamasını kullanmak için öncelikle bilgisayarınıza indirmeniz gerekiyor. Bu uygulamayı Microsoft Store’da bulabilirsiniz. Xbox Companion uygulamasını indirdikten sonra başlatın ve kaydolun. Bu sırada Xbox konsolunuzu da açın. Ardından, Xbox Companion uygulaması sizi konsolunuzla eşleştirecek ve Xbox konsolunuza bağlanmanızı sağlayacak. Xbox Companion uygulaması sayesinde Xbox konsolunuzu bilgisayarınızdan kolayca yönetebilir, dosya aktarımı yapabilir ve dahili uygulamaları kullanabilirsiniz.
Steam ve Xbox Oyunlarının Aktarımı
Xbox konsolunuzda oynayabileceğiniz oyunların yanı sıra Steam’de oynayabileceğiniz oyunları da Xbox’a aktarmak mümkündür. Xbox ve Windows 10, PC ve Xbox arasında oyun akışı yapılmasına olanak tanıyan Xbox Play Anywhere özelliğine sahiptir.
Steam ve Xbox’u birlikte kullanarak oyunları aktarmak için önce Steam uygulamasını başlatın ve oyununuzu seçin. Ardından oyun dosyasını seçerek “Backup game files” (Oyun dosyalarını yedekle) seçeneğini tıklayın. Yedeklenen dosyayı bir harici sürücüye kaydedin.
Sonra, Xbox konsolunuzda “My Games & Apps” (Benim Oyunlarım ve Uygulamalarım) seçeneğini seçin ve “See All” (Tümünü Gör) seçeneğine tıklayın. Oyun dosyasını seçin ve seçenekleri açmak için “Manage” (Yönet) düğmesine tıklayın.
Seçenekler arasında “Move” (Taşı), “Copy” (Kopyala) veya “Delete” (Sil) seçeneği yer alır. “Move” (Taşı) seçeneğini seçin ve USB sürücünüzde kaydedilen oyun dosyasını seçin. Oyun dosyası Xbox’a aktarılacak ve oynamaya hazırlık olacaktır.
Xbox Play Anywhere özelliğini kullanarak oyunları PC’den Xbox’a aktarmak daha da kolaydır. Xbox Companion App’u kullanarak bilgisayarınızı Xbox’a bağlayın ve oyun dosyasını seçin. Xbox Companion App, Windows 10’da Xbox’a oyun akışı yapma imkanı sunar.
Xbox ile birlikte kullanabileceğiniz Steam ve Xbox uygulamaları, oyun dosyalarınızı kolayca taşıyabilir ve oynayabilirsiniz. Oyunların aktarımı, gaming deneyiminizi çok daha eğlenceli ve verimli hale getirir.
Xbox Play Anywhere
Xbox Play Anywhere, Xbox konsolunda oynadığınız bir oyunu bilgisayarınızda da oynama imkanı sunan bir özelliktir. Bu özellik sayesinde, herhangi bir Xbox oyununu sadece bir kez satın alarak hem Xbox konsolunda hem de Windows 10 bilgisayarınızda oynama şansına sahip olursunuz. Xbox Play Anywhere, birçok popüler oyunu kapsamaktadır ve genellikle oyunun mağaza sayfasında bu özelliğin kullanılıp kullanılamayacağı belirtilmektedir.
Bir Xbox Play Anywhere oyunu satın aldıktan sonra, oyunu bilgisayarınızda oynamak için sadece Xbox uygulamasına ihtiyacınız vardır. Xbox uygulamasını indirdikten sonra, oyunu otomatik olarak yükleyebilir ve doğrudan bilgisayarınızda oynamaya başlayabilirsiniz. Xbox Play Anywhere özelliği, kullanıcıların oyunlarını daha fazla platformda oynamalarına ve oyun tecrübelerini genişletmelerine olanak tanır.
Steam ve Xbox Uygulaması
Steam ve Xbox uygulamaları, oyunlarınızı bilgisayarınızdan Xbox konsolunuza veya tam tersi şekilde aktarmanıza ve oynamanıza olanak sağlar. İlk olarak, bilgisayarınızda Steam veya Xbox uygulamasını açarak, oyunu bulun ve Xbox konsoluna aktarmak için seçeneği kullanın. Xbox uygulamasını kullanarak, oyununuzu bilgisayarınızda oynayabilir ve daha sonra konsolunuza aktarabilirsiniz. Steam uygulamasını kullandığınızda, Xbox konsolunuza oyununuzu aktarmanız gerekir. Bunu yapmak için, Xbox uygulamasının aksine Steam’in Xbox konsolu için ayrı bir uygulaması bulunmamaktadır. Ancak, konsolunuza giriş yapın ve oynayabileceğiniz tüm Xbox ile uyumlu oyunları göreceksiniz.